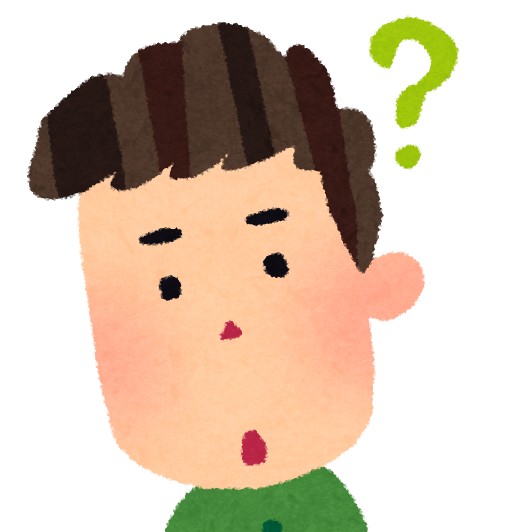
・海外の業者だから買い物に不安がある。
・初めてMYPROTEINで買い物するからやり方が分からい。
こんな悩みを解決します。
結論:MYPROTEIN(マイプロテイン)は日本語対応で買い物も簡単
「コスパ最強のMYPROTEIN(マイプロテイン) その魅力を徹底解説」では、MYPROTEINの魅力について解説しました。
しかし、MYPROTEINは海外の業者なので、初めて買い物をされる方の中には不安に思う方もいると思います。
そこで、今回はMYPROTEINヘビーユーザーの私が、MYPROTEINでの買い方を徹底解説します。
- MYPROTEIN(マイプロテイン)での買い方全手順
MYPROTEIN(マイプロテイン)での買い方全手順
まずは、MYPROTEINで買い物をするにあたっての全手順を掲載します。
- アカウント新規登録
- 商品をカートに追加
- チェックアウト・割引の適用
- お届け先住所入力
- 配送方法入力
- 支払い情報入力
全部で6つの手順になります。
それでは、以下より具体的に解説します。
手順1 アカウント新規登録
まず初めにアカウント登録を行います。
既に会員になっている方はこの手順を飛ばしてOKです。
まずはMYPROTEINのトップページへ行きます。
次に、画面右上の「アカウント」ボタンにカーソルを合わせ、「新規登録ボタン」をクリックします。
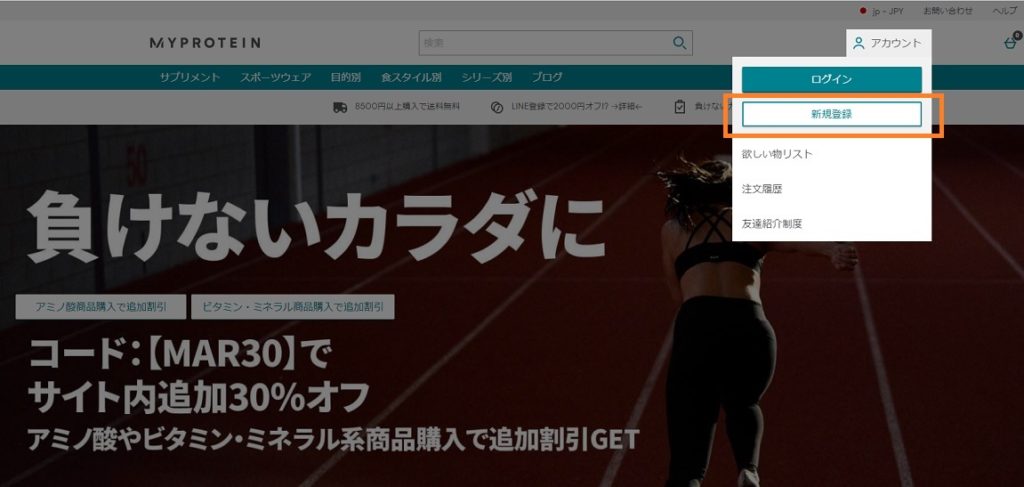
すると次の画像のように、アカウント新規登録画面が開きます。
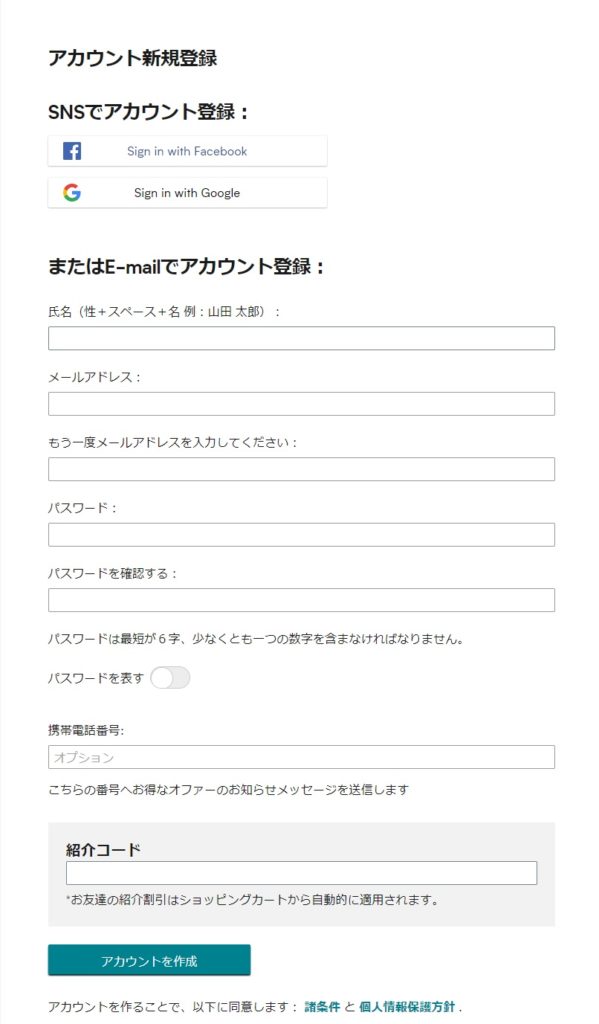
入力フォームに下記の表を参考にして、情報を入力してください。
| 入力項目 | 入力内容 |
| 氏名 | 「姓 + <半角スペース> + 名」の順で入力します。 例:山田 太郎 |
| メールアドレス | ログインIDとして使用するメールアドレスを入力します。 MYPROTEINからの連絡は全て入力したメールアドレスにメールが 送られてくるため、間違えないように注意してください。 |
| もう一度メールアドレスを入力してください | 上記で入力したものと同じメールアドレスを入力します。 |
| パスワード | 6文字以上かつ1つ以上の数字が含まれるパスワードを入力します。 |
| パスワードを確認する | 上記で設定したパスワードと同じものを入力します。 |
| 携帯電話番号 | SMSでMYPROTEINからの連絡を受け取りたい場合は、 こちらに形態の電話番号を入力します。 |
| 紹介コード | 「LC3W-R1」を入力すると初回購入時に他のセールやクーポンコードと併用可能な1,000円分の割引が適用されます。 |
入力が完了したら、「アカウントを作成」ボタンをクリックして、アカウント作成は完了です。
手順2 商品をカートに追加
アカウントを作成してログインしたら次は商品をカートに追加します。
欲しい商品をMYPROTEINの検索フォームから検索します。
ご自身の欲しい商品が見つかったら、商品ページからカートに追加します。
今回は例としてプロテインで説明します。
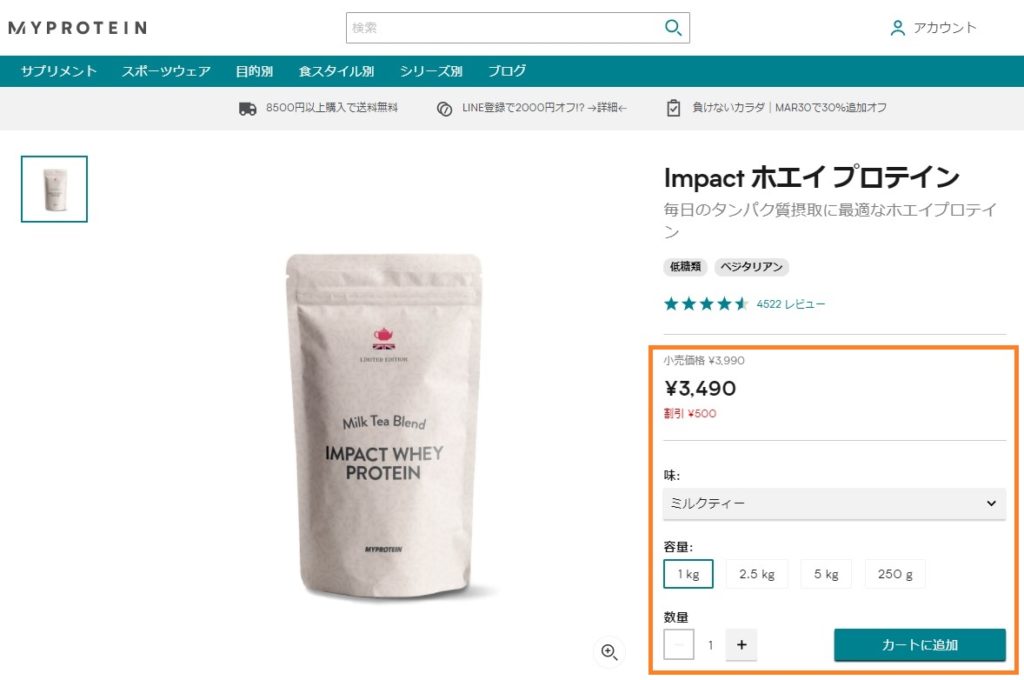
商品ページでは、「味」「容量」「数量」を選択します。
「味」「容量」はプロテインだけでなく、BCAAやEAAなどのパウダー系の商品であれば選択します。
これらを選択し終えたら、「カートに追加」ボタンをクリックします。
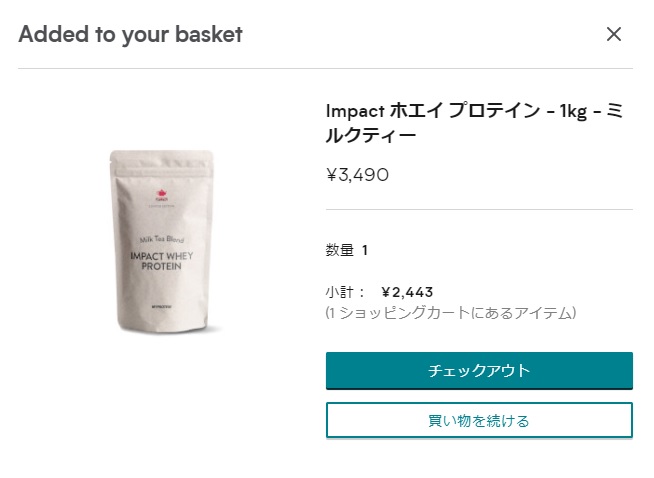
すると上記画像の画面が出てきます。
まだ他の商品も買う場合は「買い物を続ける」ボタンをクリックします。
購入するには「チェックアウト」ボタンをクリックします。
手順3 チェックアウト・割引の適用
手順2にて、「チェックアウト」ボタンをクリックした場合、以下の画像の画面へ遷移します。
もしくは、画面右上の買い物かごマークからも遷移可能です。
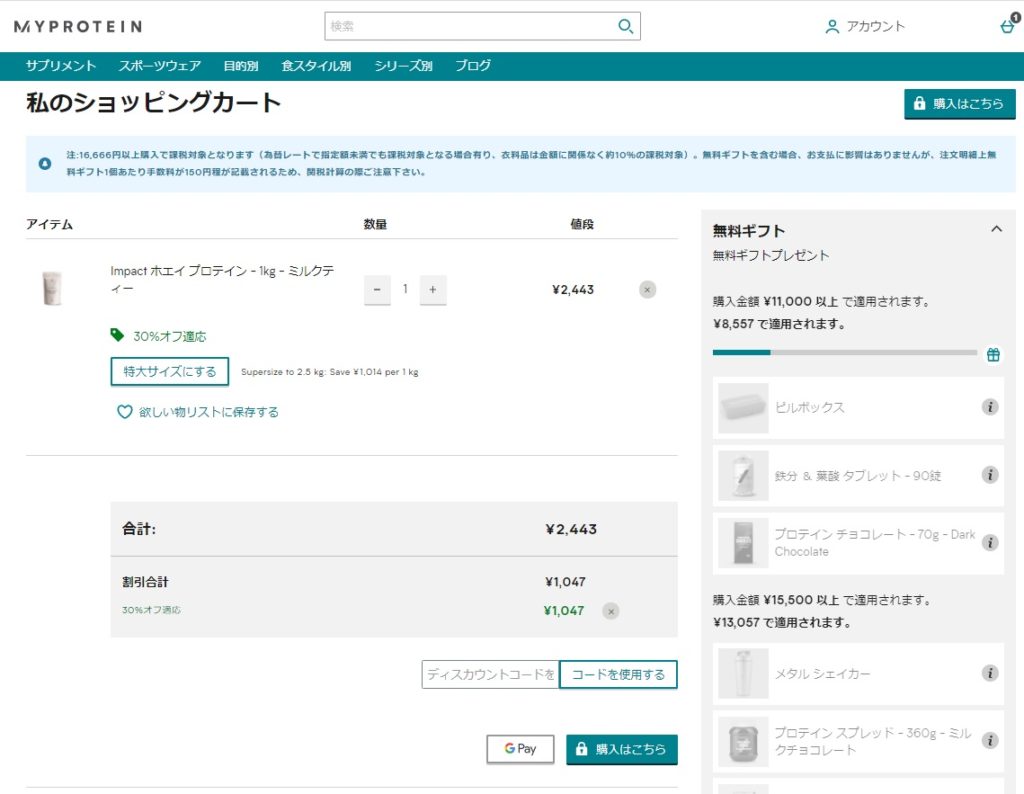
この画面では、ディスカウントコードの使用や、無料ギフトの選択を行います。
ディスカウントコードの使用
ディスカウントコードはクーポンのことです。
ディスカウントコードの確認方法は、MYPROTEINのトップページや商品ページで確認できます。
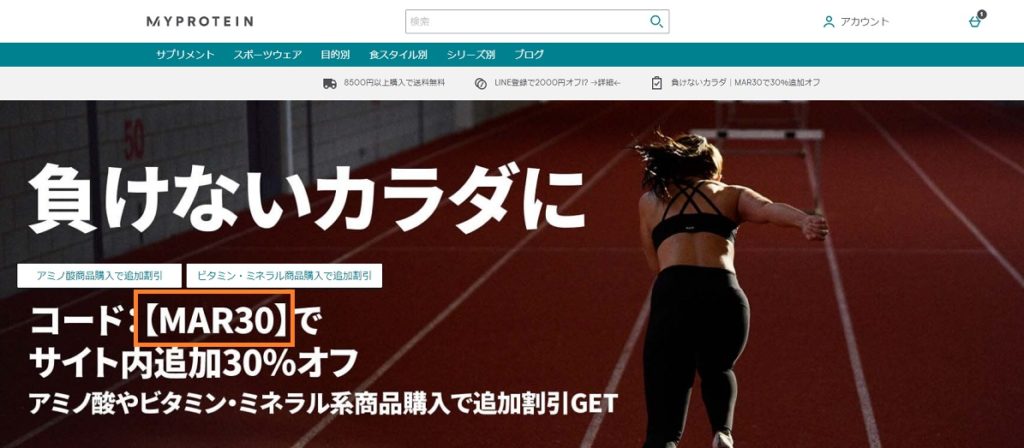
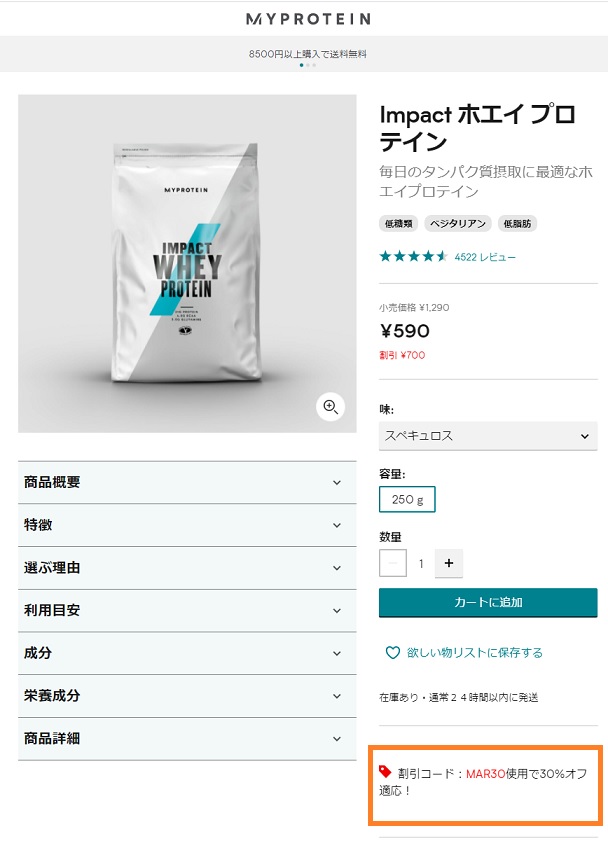
このディスカウントコードはセールによって変わります。
今回のセールでは「MAR30」がディスカウントコードになっているため、これを入力します。
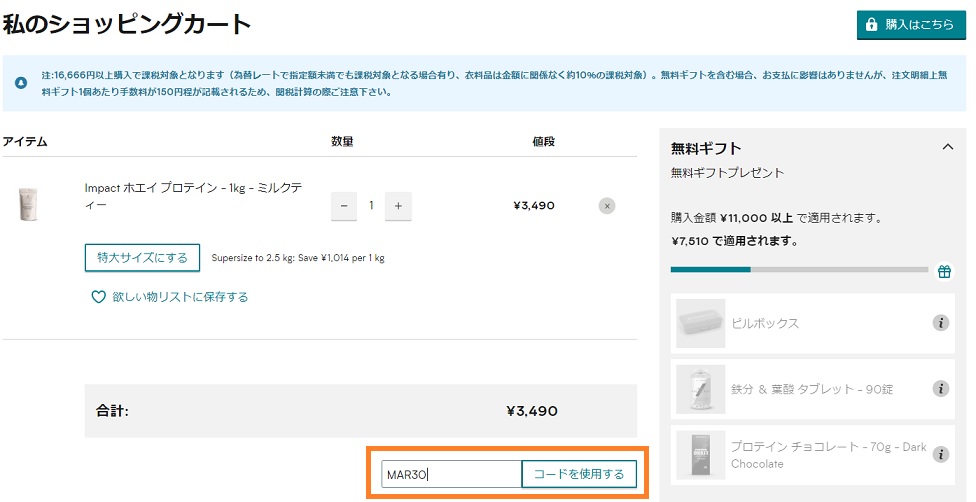
入力が完了したら、「コードを使用する」ボタンをクリックします。
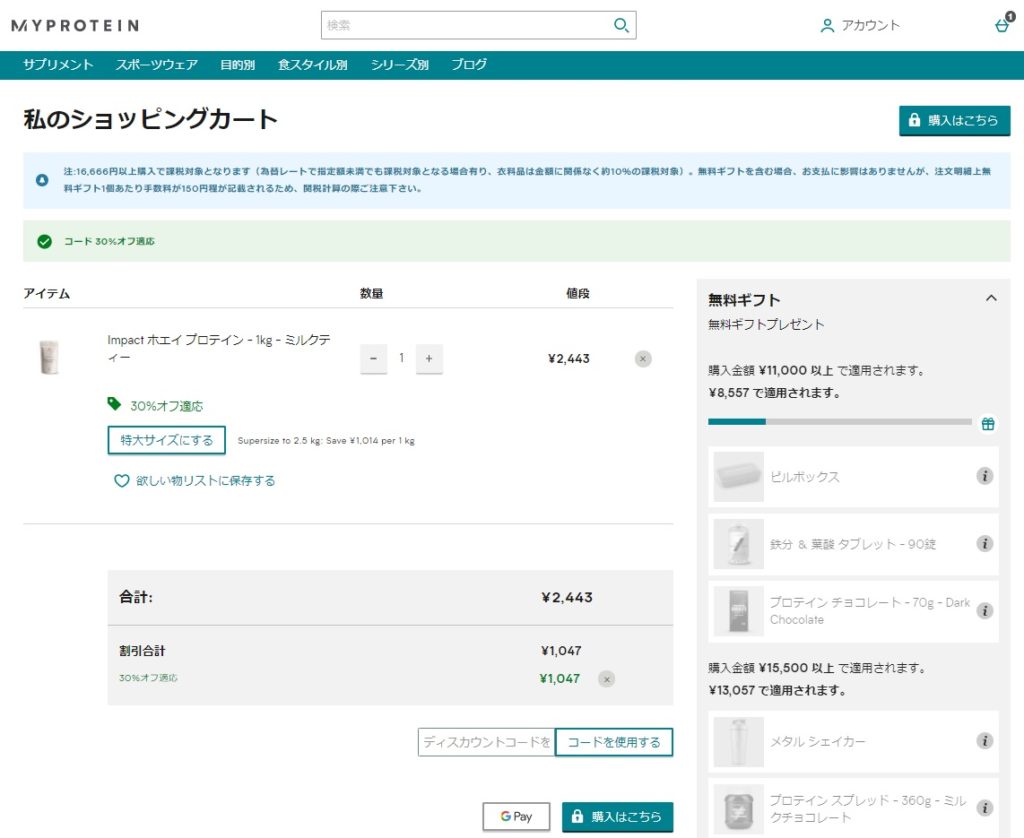
正しくコードが入力できていれば、上記画像のように割引が適用されます。
なお、初回購入時にかぎり、「LC3W-R1」を入力すると更に1,000円割引されます。
無料ギフトの選択
一定額以上買い物した場合、無料ギフトが貰える場合があります。
無料ギフトはその名の通り、タダでもらえるプレゼントです。
商品の品質は通常売られているものと全く変わらないため、貰えるものは貰っておくとよいでしょう。
一定額以上カートに商品が入っていると、以下の画像のように無料ギフトが選択可能になります。
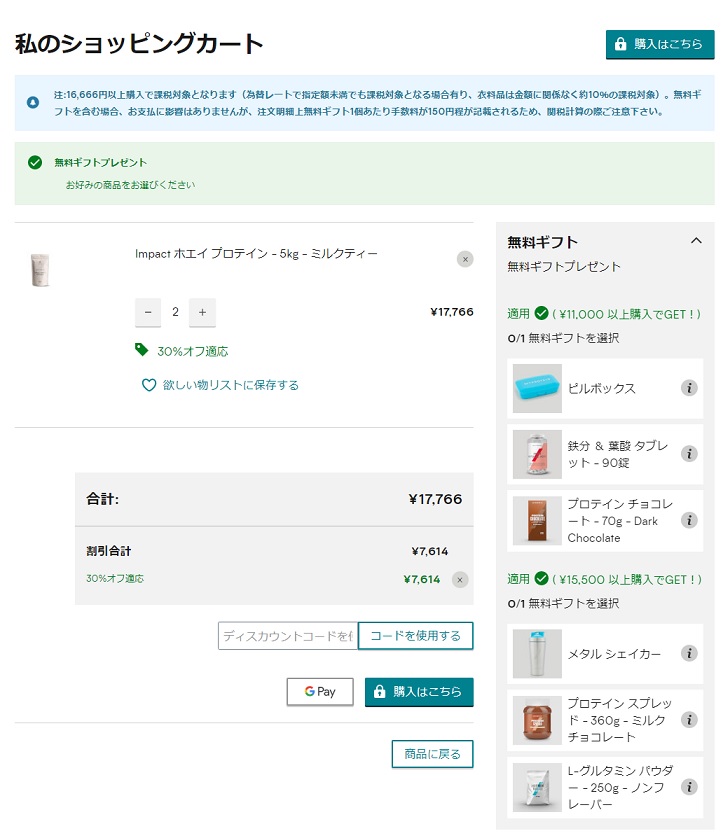
この状態で無料ギフトを選択すると、以下のようになります。
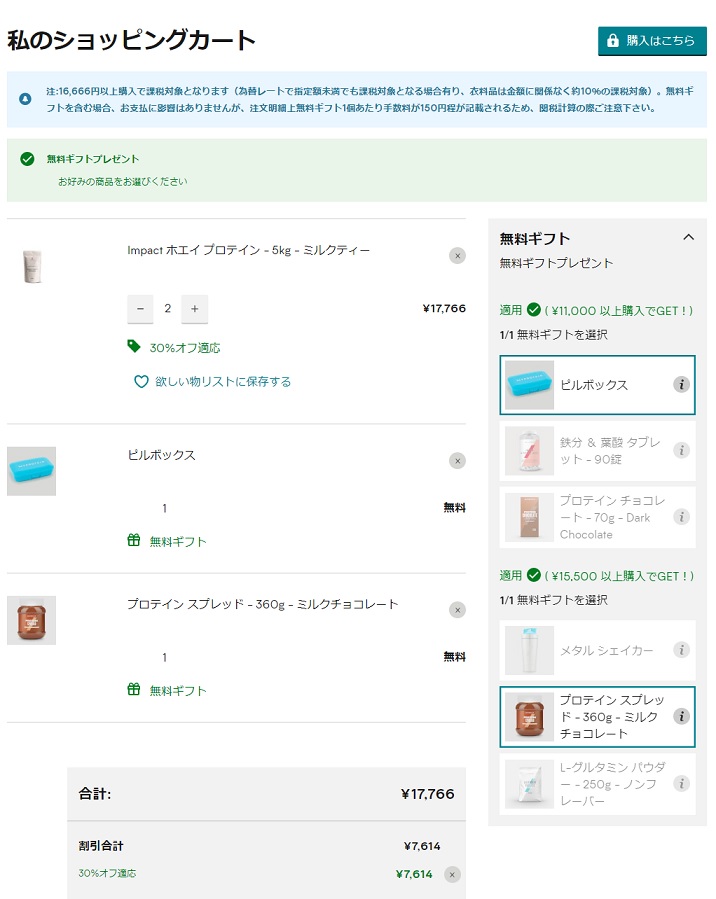
価格無料の商品としてカートに追加されており、合計額も変わっていないことが分かります。
これで、無料ギフトの選択も完了です。
これで良ければ、「購入はこちら」ボタンをクリックして、レジ画面へと遷移します。
手順3 住所情報入力
まず、お届け先住所から入力していきます。
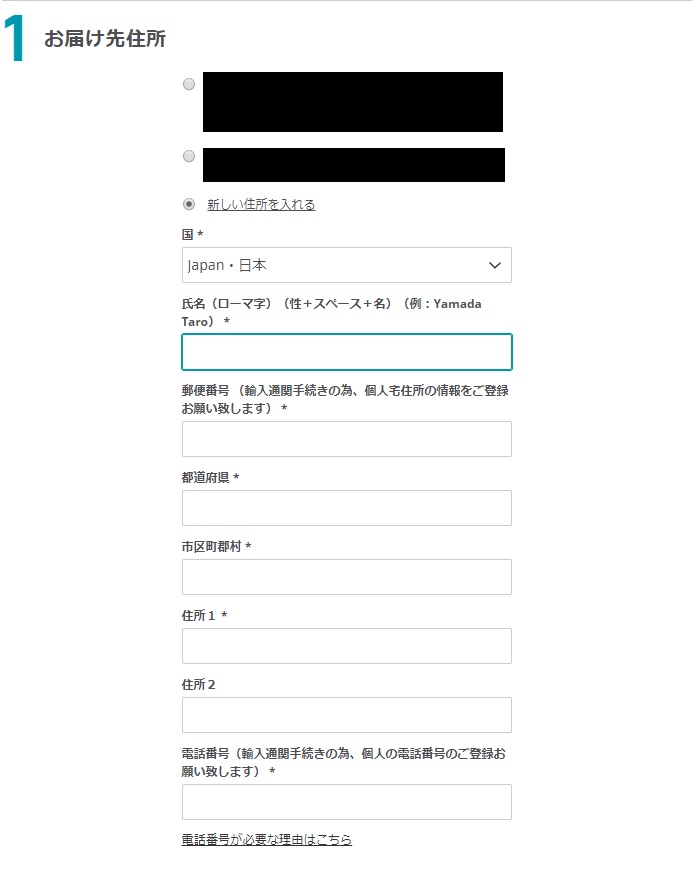
入力フォームに下記の表を参考にして、情報を入力してください。
| 入力項目 | 入力内容 |
| 国 | お住いの国を選択します。 例:Japan・日本 |
| 氏名 | 「姓 + <半角スペース> + 名」の順でローマ字で入力します。 例:Yamada Taro |
| 郵便番号 | お住いの地域の郵便番号をハイフンなしで入力します。 例:123-4567 → 1234567 |
| 都道府県 | お住まいの都道府県を入力します。 例:東京都 |
| 市区町村 | お住いの市区町村を入力します。 例:新宿区 愛住町 |
| 住所1 | 丁番を入力します。 例:1丁目2番地 |
| 住所2 | 建物名や部屋番号を入力します。 一軒家の場合は入力不要です。 例:愛住荘 999号室 |
| 電話番号 | ご自身の電話番号を入力します。 携帯電話でも大丈夫です。 例:090-1234-5678 |
これでお届け先住所の入力は完了です。
念のため間違っていないか確認してください。
手順4 配送方法入力
続いて、配送方法を入力します。
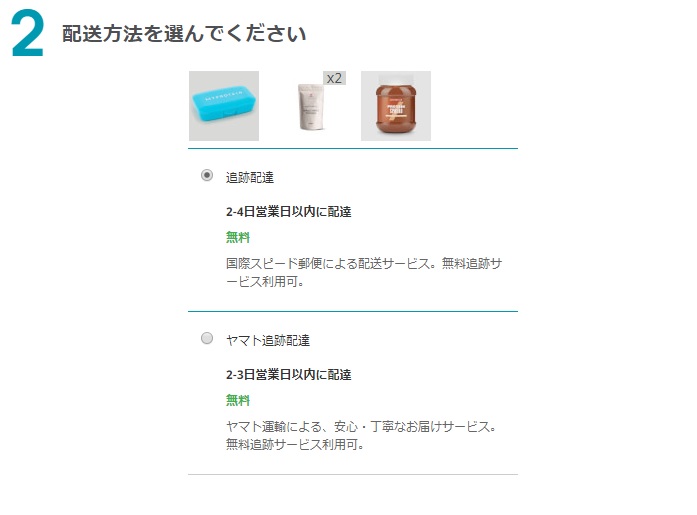
MYPROTEINの配送方法は2つから選択できます。
それぞれの特徴は以下の通りです。
| 配送方法 | 特徴 |
| 追跡配達 | 配達業者:P2P(国外~日本まで)、日本郵政(日本国内) 配達料 :1,800円(8,500円以上の購入で無料) 配達時間:2~4日間(最大30日間) |
| ヤマト追跡配達 | 配達業者:ヤマト運輸 配達料 :2,300円(8,500円以上の購入で300円、13,000円以上で無料) 配達時間:2~3日間(最大30日間) |
基本的にどちらを選んでもしっかりと商品は届くので問題ありません。
ただし、ヤマト追跡配達の方が商品の扱いが丁寧で届く時間も短いです。
ご自身の購入金額によって、無料になっている方を選べば良いでしょう。
手順5 支払い情報入力
最後に支払い情報を入力します。
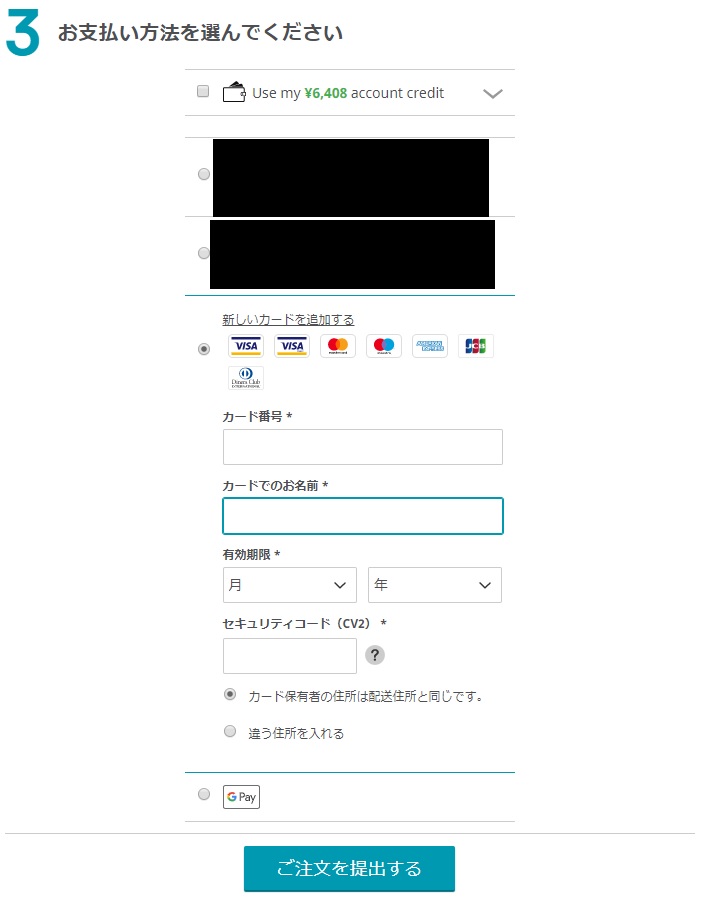
MYPROTEINの支払い方法はクレジットカードかGoogle Payの2つになります。
Google PayはGoogleが提供するキャッシュレス決済サービスです。
アカウント作成時にGoogleアカウントを使用している人はGoogle Payを利用しても良いかもしれませんが、
基本的にはクレジットカードでの支払いになると思います。
入力フォームに下記の表を参考にして、情報を入力してください。
| 入力項目 | 入力内容 |
| カード番号 | ご自身のカード番号を入力します。 |
| カードでのお名前 | カード名義になっている名前を入力します。 カードの表面に書いてあるローマ字の名前を入力してください。 |
| 有効期限 | カード表面の有効期限を入力します。 |
| セキュリティコード | カード裏面の3桁のセキュリティコードを入力します。 |
もしお届け先住所とカードの住所が異なる場合は、「違う住所を入れる」を選択し、カードの住所を入力します。
入力は手順3を参考にしてください。
ここまで入力が完了すれば、あとは「ご注文を提出」ボタンをクリックして、注文が完了します。
MYPROTEIN(マイプロテイン)での買い方を徹底解説:まとめ
いかがでしたでしょうか。
今回はMYPROTEINでの買い方を以下の全6手順に分けて解説しました。
- アカウント新規登録
- 商品をカートに追加
- チェックアウト・割引の適用
- お届け先住所入力
- 配送方法入力
- 支払い情報入力
基本的にサイトは完全に日本語に対応しているので案内通りに入力すれば大丈夫です。
もしもつまずいた時はまたこのページを見てやってみてください。
今回の記事が少しでもお役に立てれば幸いです。



コメント