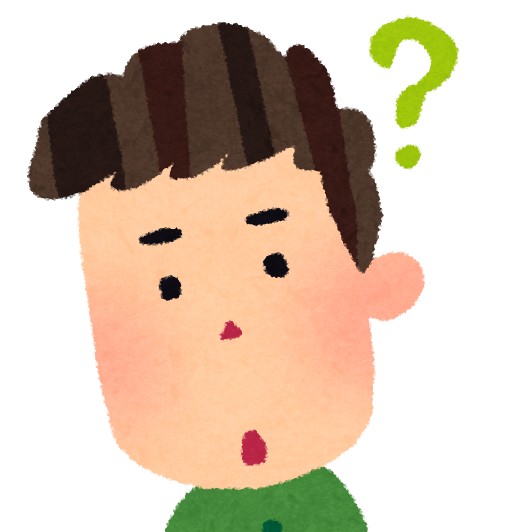
・iFOREXの口座開設って難しそう
・iFOREXの口座開設の方法が分からない
こんな悩みを解決します。
結論:iFOREXの口座開設は簡単
強制ロスカット水準0%という
驚異の低さで資金効率の良いトレードができるiFOREX(アイフォレックス)
含み損が口座残高と同額になるまで耐えられるため、
重要指標発表時にギャンブルトレードを行って一獲千金を狙うトレーダーは
「アイフォ戦士」と呼ばれています。
iFOREXでトレードするトレーダーに愛称が付くほど高い人気を誇る業者です。
そんなiFOREXでいざ取引を始めたいと思っても、
「口座開設って難しそう…」って思いますよね?
初めて海外FX業者でFXを始めようとする方であれば、なおのこと不安になると思います。
しかし決して難しくありません。
口座開設フォームは日本語で分かりやすく、
入力も簡単で、口座開設後すぐに口座を利用できるようになります。
今回はそんなiFOREXの口座開設方法の手順を画像付きで徹底解説します。
- 手順1.iFOREX(アイフォレックス)公式サイトから口座開設フォームを開く
- 手順2.基本情報を入力
- 手順3.セキュリティコードを入力
- 手順4.口座開設の確認メールを受信
- 手順5.確認書類提出
手順1.iFOREX(アイフォレックス)公式サイトから口座開設フォームを開く
まずは下記リンクよりiFOREXの公式サイトを開いてください。
そうするとトップページに移動しますので、
下記画像オレンジの枠内の「無料口座開設」ボタンをクリックしてください。
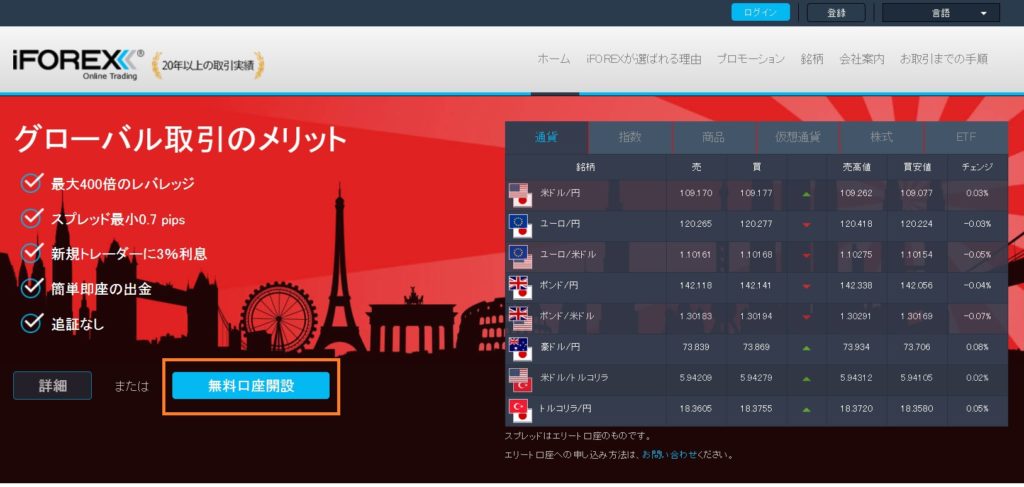
無事に口座開設フォームが開けたら、この手順は完了です。
手順2.基本情報を入力
手順1により、以下の画像の通り
「今すぐ無料口座開設」という登録フォームが表示されているはずです。
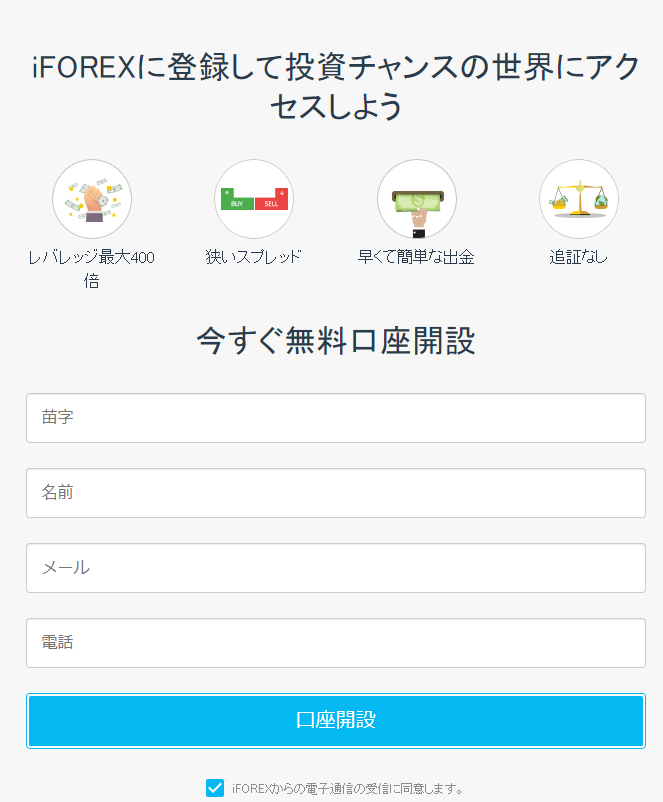
入力フォームに下記の表を参考にして、情報を入力してください。
| 入力項目 | 入力内容 |
| 苗字(※1) | 銀行口座やクレジットカードの名義と同じ苗字を アルファベットで入力します。 例:山田 YAMADA |
| 名前(※1) | 銀行口座やクレジットカードの名義と同じ名前を アルファベットで入力します。 例:太郎 TARO |
| メール | メールアドレスを入力します。 |
| 電話 | ご自身の電話番号(携帯電話可)の最初の0を抜かし、 先頭に「+81」を付与して入力します。 「+81」は日本の国番号です。 例:電話番号が090-1234-5678の場合 「+819012345678」 |
| iFOREXからの電子通信の受信に同意します。 | デフォルトでチェックが入っているのでそのままで大丈夫です。 |
※1 iFOREXは日本語完全対応のため日本語で入力しても大丈夫ですが、
念のためアルファベットでの記述を推奨しています。
入力完了後、「口座開設」のボタンをクリックし、次の手順へ進みます。
手順3.セキュリティコードを入力
次は、以下の画像の通り
「最後にもうひとつだけ!」というセキュリティコード入力画面が表示されていると思います。
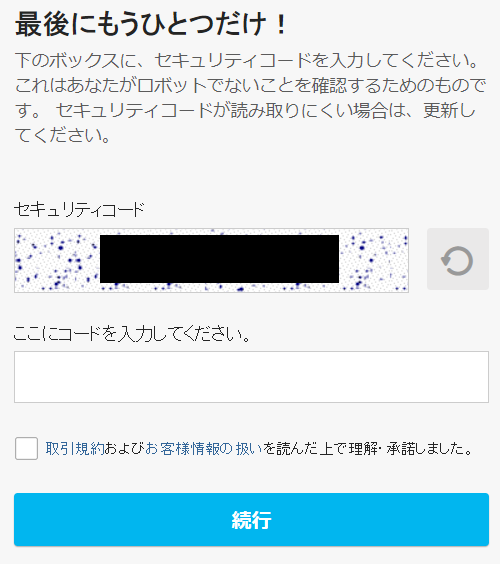
以下の表を参考に、項目に入力してください。
| 入力項目 | 入力内容 |
| ここにコードを入力してください。 | セキュリティコードに表示されている文字を 入力します。文字を判別できない場合は、 セキュリティコードの右にある更新ボタンを クリックすることで新しいセキュリティコードを表示できます。 |
| 取引規約およびお客様情報の扱いを読んだ上で理解・承諾しました。 | 取引規約およびお客様情報の扱いを確認し、 チェックをします。 |
入力完了後、「続行」ボタンをクリックします。
手順4.口座開設の確認メールを受信
手順3までで何も問題が無ければ、
ほどなくiFOREXから以下のような形で口座開設完了確認のメールが届きます。
件名:iFOREX – ご登録
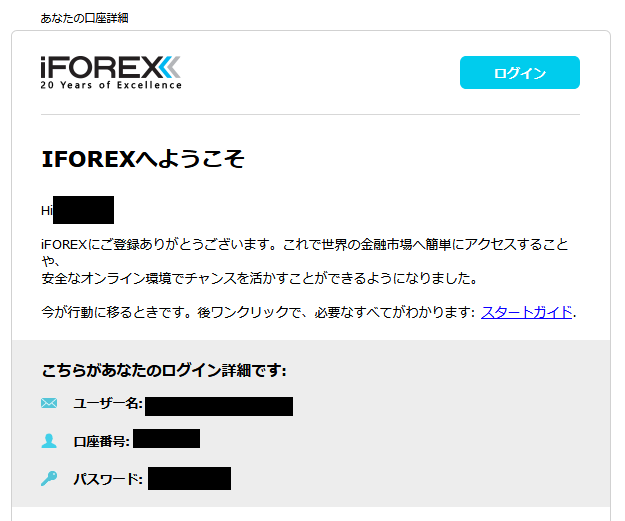
このメールが届いていることを確認してください。
こちらのメールに記載されている「ユーザー名」と「パスワード」は
会員ページにログインする際に必要となります。
紛失しないように大切に保管しておいてください。
手順5.確認書類提出
次は、確認書類を提出します。
口座開設自体は手順4で完了していますが、
確認書類を提出しないと機能が制限されたままになります。
取引を行うために確認書類の提出も併せて行ってしまいましょう。
書類のアップロード画面を開く
まずは手順1と同様に、下記リンクよりiFOREXの公式サイトを開いてください。
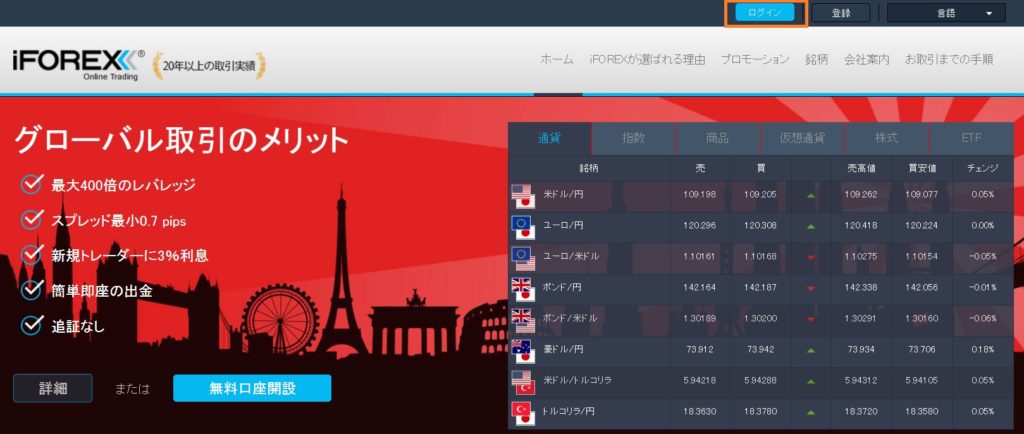
上記の画像の通り、ログインボタンをクリックします。
すると、以下の通りログイン画面が開きます。
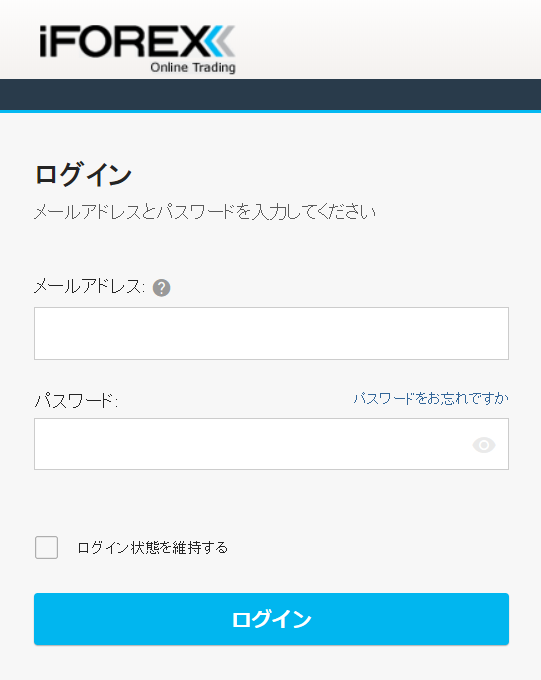
ここに、手順4で受信したメールに記載されている
ユーザー名(メールアドレス)とパスワードを入力し、「ログイン」ボタンをクリックします。
すると以下の画像のとおり、会員ページへ遷移します。
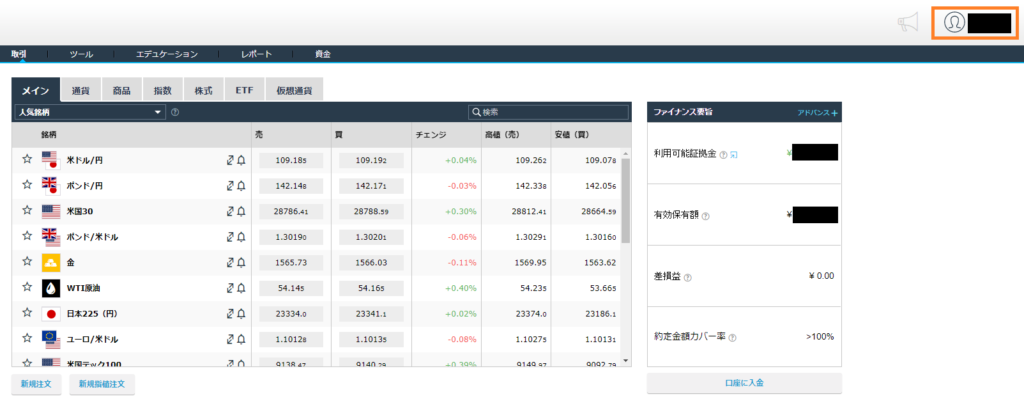
上記画像の、オレンジ色の枠内をクリックします。
そうすると以下の画像の通りのサイドバーが表示されます。
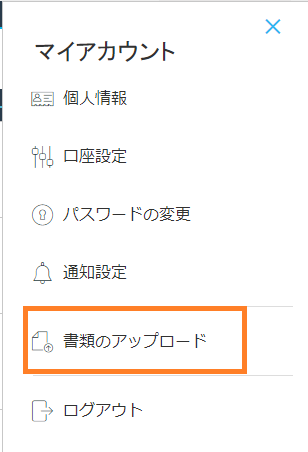
サイドバーの「書類のアップロード」をクリックします。
そうすると、以下の通り提出する書類の選択画面が表示されます。
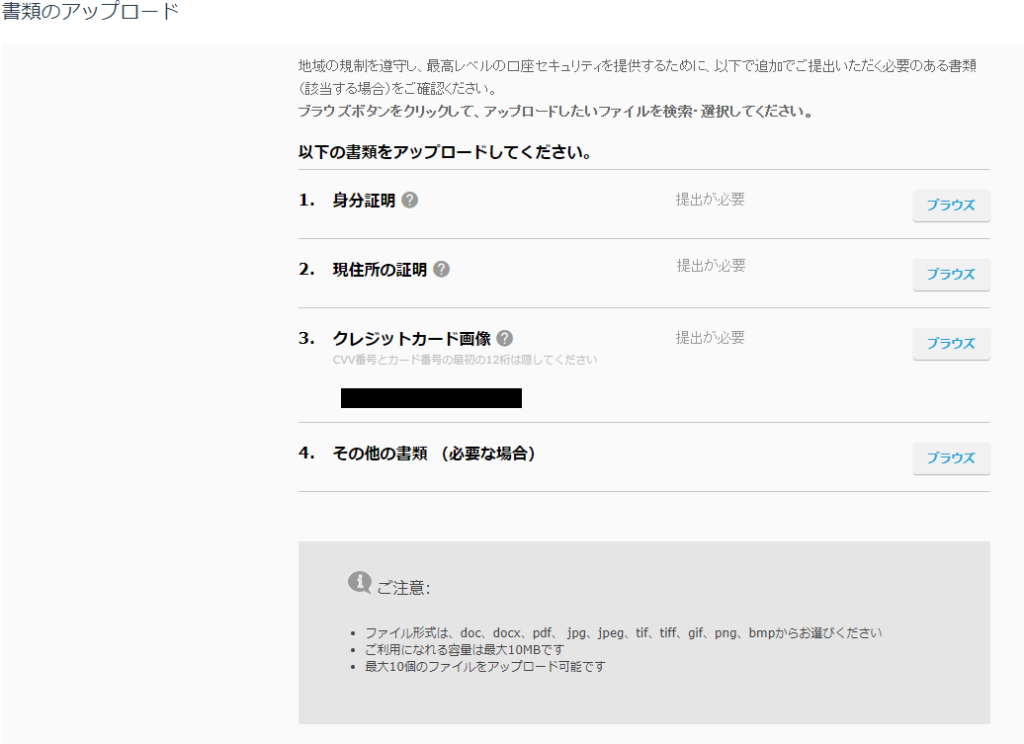
身分証明書のアップロード
まずは身分証明書からアップロードしていきます。
身分証明書として使用できる書類は以下の通りです。
- パスポート
- 運転免許証
- マイナンバーカード
上記書類は全て有効期限内である必要があります。
上記書類のうち一点を全体が映るようにスキャンまたは撮影します。
必ず四隅が映っていることを確認し、見切れていないことも確認してください。
また、パスポート以外の書類の場合、表面と裏面の画像が必要です。
身分証明書の画像はカラーのもののみ使用可能です。
画像が用意できたら「ブラウズ」ボタンをクリックします。
画像を選択できるので、提出する画像ファイルを選択して「OK」ボタンをクリックします。
これで、身分証明書の提出は完了です。
現住所確認書類のアップロード
同じ要領で、現住所確認書類も提出します。
現住所確認書類として使用できる書類は以下の通りです。
- 各種健康保険証
- 各種公共料金の請求書・領収書
- 各種銀行の利用明細書・請求書
- 住民票
- 納税関係書類
- 運転免許証
- マイナンバーカード
運転免許証とマイナンバーカードは有効期限内である必要があります。
また、身分証明書として提出した書類と同じものを
現住所確認書類として提出することはできません。
たとえば、運転免許証を身分証明書として提出し、
現住所確認書類としても提出するということはできません。
運転免許証とマイナンバーカード以外の書類は、
発行年月日(請求日/交付日)より、6ヶ月以内のものである必要があります。
健康保健証は住所が印字されている(市区町村役場が発行する)ものに限ります。
住所が直筆のものは不可です。
住民票は写しでも大丈夫です。
ただし、印章が裏面または別紙のものは不可となります。
上記書類は全て有効期限内である必要があります。
上記書類のうち一点を全体が映るようにスキャンまたは撮影します。
必ず四隅が映っていることを確認し、見切れていないことも確認してください。
現住所確認書類の画像はカラーのもののみ使用可能です。
画像が用意できたら「ブラウズ」ボタンをクリックします。
画像を選択できるので、提出する画像ファイルを選択して「OK」ボタンをクリックします。
これで、現住所確認書類の提出は完了です。
クレジットカード画像のアップロード
しかし、クレジットカードを使用して入金等を行う場合、
クレジットカードの画像も提出する必要があります。
クレジットカードを使用する方は以下の手順も行ってください。
要領は身分証明書および現住所確認書類と同様ですが、
クレジットカードは一部マスキングを行って提出する必要があります。
マスキング箇所は以下の通りです。
- クレジットカード番号の上12桁(※3)
- 裏面のCVV番号(セキュリティコード)
※3 クレジットカードに名前が印字されていない場合は、上4桁と下4桁が見えるようにマスキングします。
以下の画像を参考にしてください。
クレジットカード番号の上12桁のマスキング例
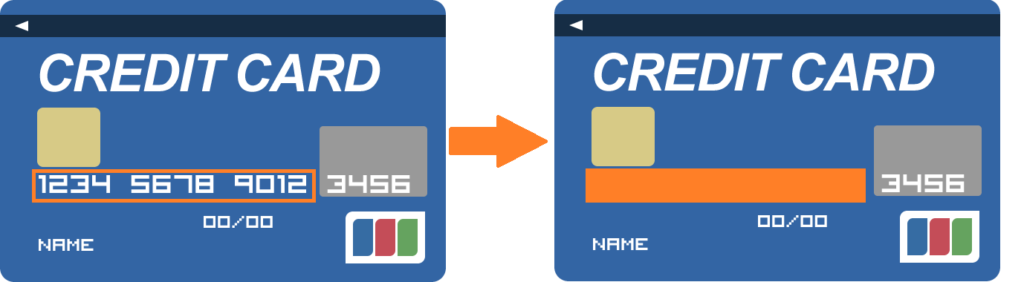
クレジットカードに名前が印字されていない場合のマスキング例
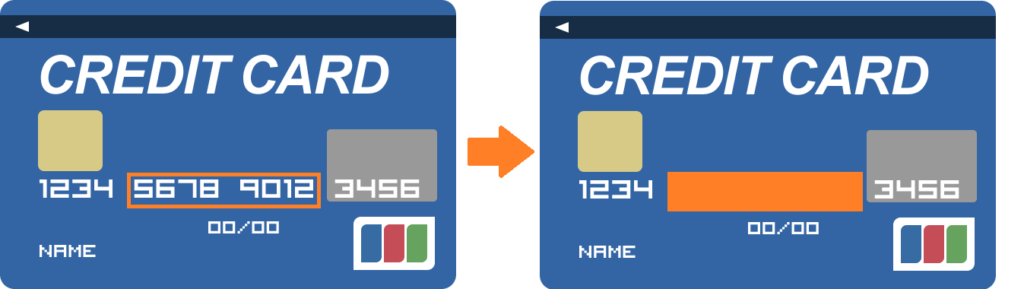
クレジットカード裏面のCVV番号(セキュリティコード)マスキング例
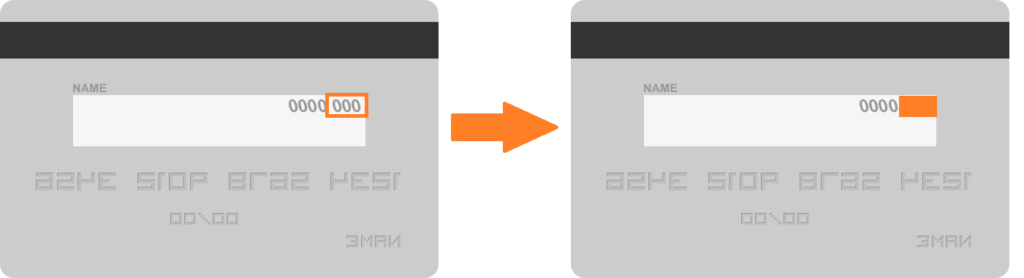
画像が用意できたら「ブラウズ」ボタンをクリックします。
画像を選択できるので、提出する画像ファイルを選択して「OK」ボタンをクリックします。
これで、クレジットカードの提出は完了です。
これですべての書類の提出が完了しました。
書類提出ステータスの確認
正常に書類が提出できている場合、ステータスが以下の画像の通りになります。
![]()
書類の提出から通常は24時間以内、週末は72時間以内に書類認証と口座有効化が行われます。
また、書類認証が完了すると、ステータスは以下の画像の通りになります。
![]()
これで口座開設および確認書類提出は完了しました。
あとは口座が有効化されるのを待つのみです。
お疲れさまでした。
iFOREX(アイフォレックス)口座開設・有効化方法の手順すべてを徹底解説:まとめ
iFOREXは豪華なボーナス、ロスカット水準の低さ、スワップポイントの高さなど
多くの魅力を備えた業者です。
20年以上運営を続けており実績も文句なしでしょう。
資金効率の良いトレードも可能ですので、
海外FX業者を探していて、
iFOREXでの取引を考えている方は是非今回の記事を参考にしてください。
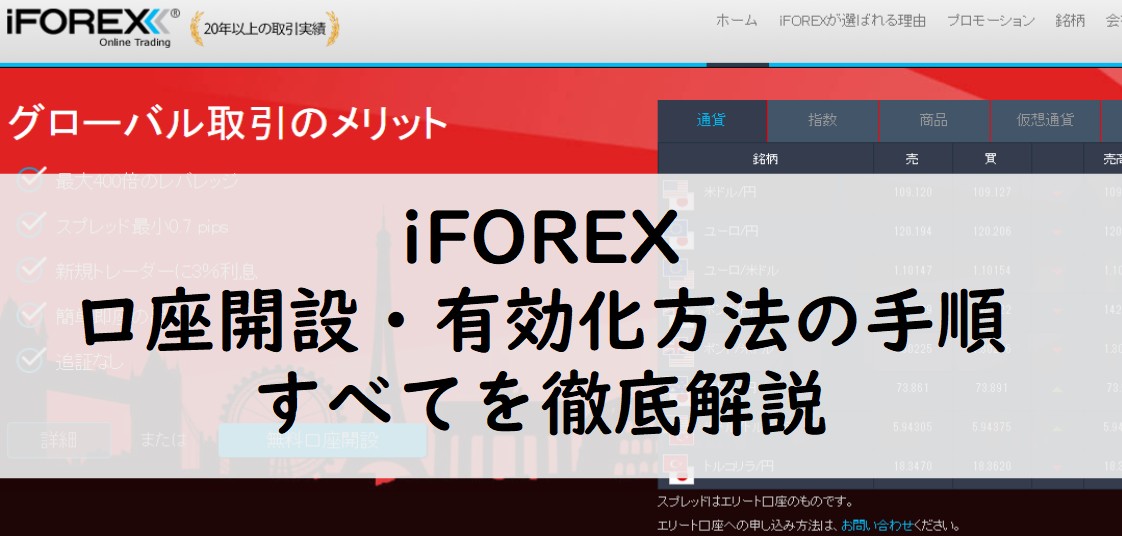


コメント