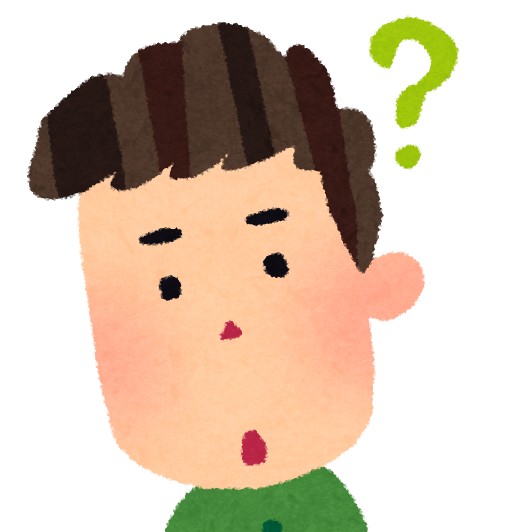
・AXIORY(アキシオリー)の口座開設って難しそう
・AXIORY(アキシオリー)の口座開設の方法が分からない
・ライトステージとフルステージって何?
こんな悩みを解決します。
結論:AXIORY(アキシオリー)の口座開設は簡単
透明性が高く健全な運営と
低スプレッドおよび高い約定力から高い評価を得るAXIORY(アキシオリー)
いざ、取引を始めたいと思っても、
「口座開設って難しいんじゃないの?」って思いますよね。
初めて海外FX業者でFXを始める方であれば、なおのこと不安になると思います。
しかし決して難しくありません。
口座開設フォームは日本語で分かりやすいです。
入力はたった5分で完了し、最短で翌営業日には口座が利用できるようになります。
今回はそんなAXIORYの口座開設方法の手順を画像付きで徹底解説します。
- 手順1.AXIORY(アキシオリー)公式サイトから口座開設フォームを開く
- 手順2.AXIORY(アキシオリー)口座開設フォームの基本情報を入力
- 手順3.AXIORYへようこそ! 詳細情報を入力
- 手順4.AXIORY口座開設のお申込 本人性確認書類提出
- 手順4.AXIORY口座開設のお申込 本人性確認書類提出
- 手順4.AXIORY口座開設のお申込 本人性確認書類提出
- 手順4.AXIORY口座開設のお申込 本人性確認書類提出
- 手順4.AXIORY口座開設のお申込 本人性確認書類提出
- Axiory(アキシオリー)フルステージ口座開設手続き完了
- AXIORY(アキシオリー)口座開設・有効化方法の手順すべてを徹底解説【ライト・フルステージ対応】:まとめ
手順1.AXIORY(アキシオリー)公式サイトから口座開設フォームを開く
まずは下記リンクよりAXIORYの公式サイトを開いてください。
そうするとトップページに移動しますので、
下記画像赤色の枠内の「口座を開設する」ボタンをクリックしてください。
無事に口座開設フォームが開けたら、この手順は完了です。
手順2.AXIORY(アキシオリー)口座開設フォームの基本情報を入力
手順1により、以下の画像の通り
「トレードを開始頂けます」という登録フォームが表示されているはずです。
入力フォームに下記の表を参考にして、情報を入力してください。
| 入力項目 | 入力内容 |
| 名(First name) | 出金先の銀行口座やクレジットカードの名義と同じ名を アルファベットで入力します。 |
| 姓(Family name) | 出金先の銀行口座やクレジットカードの名義と同じ姓を アルファベットで入力します。 |
| メールアドレス | メールアドレスを入力します。 |
| 居住国 | お住いの国を選択します。 |
| 電話番号 | 電話番号を入力します(ハイフン不要)。 国際電話コードが付与されるため、最初の0を抜いて入力します。 例:電話番号が090-1234-5678の場合 「9012345678」 |
| パスワード | My Axioryにログインするためのパスワードを設定します。 |
| 私は、Axiory Global Ltd.の利用規約、 取引執行リスク…以下省略 | 以下を確認し、チェックボックスをクリックしてチェックを入れます。 ・利用規約 ・取引執行リスク ・アンチマネーロンダリングポリシー ・プライバシーポリシー |
入力完了後、「取引を開始する」のボタンをクリックし、次の手順へ進みます。
手順3.AXIORYへようこそ! 詳細情報を入力
次は、以下の画像の通り
「AXIORYへようこそ!」という登録フォームが表示されていると思います。
「リアル口座の開設」ボタンをクリックし、次へ進みます。
入力し終えたら、「次へに進む」のボタンをクリックし、次の手順へ進みます。
アカウント設定設定の入力
次は、以下の画像の通り
「リアル口座のお申し込み」という登録フォームが表示されているはずです。
以下の表を参照、情報を入力していきます。
基本設定
| 入力項目 | 入力内容 |
| レバレッジをご選択ください | 使用したいレバレッジを選択します。(口座開設後に変更可) 例:400倍を使用したい場合 1:400 |
| ご希望のプラットフォームをご選択下さい | 使用したい取引プラットフォームを選択します。 口座開設後、追加口座を作成することで別のプラットフォームも使用できます。 例:スキャルピングがしたい場合 cTrader |
| ご希望のアカウントタイプをご選択下さい | アカウントタイプを選択します。 口座開設後、追加口座を作成することで別のアカウントタイプも使用できます。 例:スキャルピングがしたい場合 ナノスプレッド口座 ※プラットフォームでMT5を選択した場合、「テラ口座」固定となります。 ※テラ口座はMT5が利用できるナノスプレッド口座 |
| ご希望の通貨をご選択下さい | ここで選択した通貨が取引で使用する通貨になります。 例:円で取引したい場合 JPY |
入力完了後、「取引を開始する」ボタンをクリックし、次へ進みます。
個人情報の詳細情報の入力
次は、以下の画像の通り
「AXIORY口座開設のお申込」の「個人情報入力」という登録フォームが表示されているはずです。
住所は英語で入力します。
住所の書き方が分からない方は「JuDress」という変換サービスを利用すると良いでしょう。
項目を入力して変換した後、コピペするだけで良いので大変便利です。
また、ここで入力する住所は、
後々提出する本人性確認書類および現住所確認書類と一致している必要があります。
そのため、間違っていないかどうか、逐一確認しながら入力してください。
| 入力項目 | 入力内容 |
| 名(First name) | 出金先の銀行口座やクレジットカードの名義と同じ名を アルファベットで入力します。 |
| 姓(Family name) | 出金先の銀行口座やクレジットカードの名義と同じ姓を アルファベットで入力します。 |
| ミドルネーム | 入力の必要がある場合、ミドルネームを入力します。 |
| お名前(漢字) | 氏名を漢字で入力します。 |
| 性別 | 性別を選択します |
| 生年月日 | 生年月日を入力します |
| 国名 | お住いの国を選択します。 例:日本の場合 Japan |
| 都道府県(英語) | 都道府県を入力します。 例:東京都の場合 Tokyo |
| 市区町村(英語) | 市区町村を入力します。 例:新宿区の場合 Shinjuku |
| 郵便番号(半角数字) | 郵便番号を入力します。ハイフンあり 例:160-0005の場合 160-0005 |
| 番地等 | 町名、番地・部屋番号を英語で入力します。 例:愛住町1丁目2番地3号 愛住荘 101号室 の場合 1-2-3 Aizumicho Aizumisou. 101 |
| 私は上記の国の納税義務者です。 | 該当する場合、チェックを入れます。 該当しない場合はチェックを外し、納税義務国を入力します。 例:日本の場合 Japan |
| 出生地と国籍は上記の国と同一です。 | 該当する場合、チェックを入れます。 該当しない場合はチェックを外し、国籍と出生地を入力します。 例:日本の場合 Japan |
| FATCAに関するお客様のステータスをご教示下さい。 お客様は、アメリカ合衆国に納税義務をお持ちですか? | アメリカに納税義務がある場合は 「はい」を選択します。 アメリカに納税義務がない場合は 「いいえ」を選択します。 |
| お客様は、Politically Exposed Person (公的に重要な立場にある者)に該当いたしますか? | 中央銀行の役員やその家族に該当する場合は「はい」を選択します。 |
入力完了後、「送信」のボタンをクリックし、次の手順へ進みます。
手順4.AXIORY口座開設のお申込 本人性確認書類提出
次は、以下の画像の通り
「書類の提出」という登録フォームが表示されているはずです。
発行国を選択の上、使用する確認書類に応じて、IDタイプの選択を行います。
確認書類として使用できる書類は以下の通りです。
- パスポート
- 運転免許証
- マイナンバーカード
- 在留カード
- 特別永住者証明書
書類のうち一点を全体が映るようにスキャンまたは撮影します。
必ず四隅が映っていることを確認し、見切れていないことも確認してください。
また、パスポート以外の書類の場合、両面の画像が必要です。
画像の形式はJPGまたはPNGのみでカラーのもののみ使用可能です。
IDタイプを選択すると、以下の画像のような画面が表示されます。
用意した画像ファイルを使用する場合は「アップロードする」を選択します。
ウェブカメラを利用して写真を撮影する場合、「撮影する」を選択します。
撮影する場合
ここではウェブカメラを利用して写真を撮影する場合について解説します。
撮影するを選択すると、写真撮影の画面が表示されます。
その画面が表示された状態で、まずは表面を撮影するため、
ウェブカメラに書類の顔写真の面を向け、「表面を撮影する」をクリックします。
手順4.確認書類提出のcheckに記載した注意事項を確認し、要件を満たしていることが確認できたら、「この写真を選ぶ」を選択します。
パスポート以外の書類を使用する場合、同様に裏面も撮影し、「この写真を選ぶ」を選択します。
アップロードする場合
事前に撮影した写真の画像ファイルをアップロードする場合、「アップロードする」を選択します。
選択すると、Windowsのエクスプローラが起動するので、対象の画像ファイルを選択し、OKボタンを押します。
書類の認証
上記手順にてアップロードされた書類に問題が無ければ、自動認証システムにより、1~2分で認証が完了します。
もしも自動認証に失敗した場合、Axioryのサポートデスクが確認します。
こちらからアクションを起こす必要はなく、Axioryのサポートデスク( jpsupport@axiory.com )からの連絡を待ちます。
手順5.AXIORY口座開設のお申込 ライトステージ登録完了
ここまでの手順が正常に完了した場合、以下の画像の画面が表示されます。
ここまでてライトステージの登録が完了しており、一応リアルマネーでの取引ができるようになります。
ただし、様々な制限があります。
特に入出金がクレジットカードやデビットカードに限定されるため、入金額以上の出金が不可能となっています。
よって、利益が出ても出金できないため、基本的にはフルステージへ登録する必要があります。
手順6.AXIORY口座開設のお申込 投資に関する質問
手順5.の画面で「フルステージへ登録」ボタンをクリックすると、以下の画面が表示されます。
この入力項目では特に正確性が求められているわけではありません。
よって、自分の状況に一番近い選択肢を選べば大丈夫です。
投資戦略
以下の表を参照し、情報を入力します。
| 入力項目 | 入力内容 |
| 投資予定金額(USD)をご教示ください。 | 投資に用いる資金の予定額を米ドルで選択します。 |
| 投資の資金源をご教示ください。 | 投資に用いる資金の資金源を選択します。 |
| 投資の目的をご教示ください。 | ご自身が投資を行う目的に一番近いものを選択します。 |
入力完了後、「次に進む」のボタンをクリックし、次の手順へ進みます。
最終学歴
以下の画面が表示されるので、表を参照し、情報を入力します。
| 入力項目 | 入力内容 |
| 最終学歴 | 最終学歴を選択します。 例:大学を卒業している場合 大学卒以上 |
入力完了後、「次に進む」のボタンをクリックし、次の手順へ進みます。
FX、CFDに関する知識や経験の有無、リスクの理解
以下の画面が表示されるので、表を参照し、情報を入力します。
| 入力項目 | 入力内容 |
| 当社のサービスや…(以下省略) | ご自身に当てはまる内容を全て選択します。 |
入力完了後、「次に進む」のボタンをクリックし、次の手順へ進みます。
手順7.AXIORY口座開設のお申込 現住所確認書類の提出
次は、以下の画像の通り
「現住所確認書類提出」という登録フォームが表示されているはずです。
現住所確認書類として使用できる書類は以下の通りです。
- 各種健康保険証
- 各種公共料金の請求書・領収書
- 電話料金の請求書・領収書
- 各種銀行・クレジットカード会社の利用明細書・請求書
- 住民票・印鑑登録証明書
- 納税関係書類
- 運転免許証
印鑑登録証明書以外の書類は
発行年月日(請求日/交付日)より、6ヶ月以内のものである必要があります。
健康保健証は住所が印字されているものに限ります。
住所が直筆のものは不可です。
電話料金の請求書・領収書および
クレジットカード会社の利用明細書・請求書はオンライン明細が使用可能です。
その場合、発行元の社印が明確に印字されているものに限ります。
住民票は写しでも大丈夫です。
ただし、印章が裏面または別紙のものは不可となります。
運転免許証は本人性確認書類にパスポートをアップロードした場合のみ使用可能です。
現住所確認書類として使用する場合は、発行から6ヶ月以内である必要があります。
上記書類のうち一点を全体が映るようにスキャンまたは撮影します。
必ず四隅が映っていることを確認し、見切れていないことも確認してください。
現住所確認書類の
画像の形式はJPGまたはPNGのみでカラーのもののみ使用可能です。
画像が用意できたらファイルをドロップするか、
「コンピューター内のファイルを選択する」をクリックしてファイルを選択し、アップロードします。
手順8.AXIORY口座開設のお申込 顔写真の提出
現住所確認書類のアップロードが完了すると、以下のようにセルフィ画像(顔写真)の提出が求められます。
ウェブカメラを利用して写真を撮影する場合は「セルフィを撮影する」をクリックします。
既に顔写真を用意している場合、「画像をアップロードする」をクリックします。
そのため、顔の一部が見切れていたりするものはNGです。
また、画像は鮮明である必要があります。
ぼやけていたり、ピントが合っていない画像はNGです。
画像の形式はJPGまたはPNGのみでカラーのもののみ使用可能です。
撮影する場合
ここではウェブカメラを利用して写真を撮影する場合について解説します。
「セルフィを撮影する」をクリックすると、ウェブカメラを通じて写真が撮影されます。
上記画面が表示されるので、手順8.checkの項目を確認し、良ければ「この写真を選ぶ」をクリックします。
Axiory(アキシオリー)フルステージ口座開設手続き完了
手順8まで正常に完了すると以下の画面が表示されます。
上記画面が表示されれば、口座開設手続が完了したことになります。
お疲れさまでした!
なお、フルステージの認証まで最大1営業日程時間がかかる場合があります。
この場合フルステージの認証がされるまで、ライトステージにて取引することができます。
AXIORY(アキシオリー)口座開設・有効化方法の手順すべてを徹底解説【ライト・フルステージ対応】:まとめ
いかがでしたでしょうか。
AXIORYはcTraderが使える珍しい業者です。
スプレッドも狭く、約定力も高いのでスキャルピングにはもってこいの業者と言えます。
私自身、スキャルピングはAXIORYでおこなっておりとても快適です。
スキャルピングに適した業者をお探しのときは、
ぜひAXIORYも候補として考えてみてください。
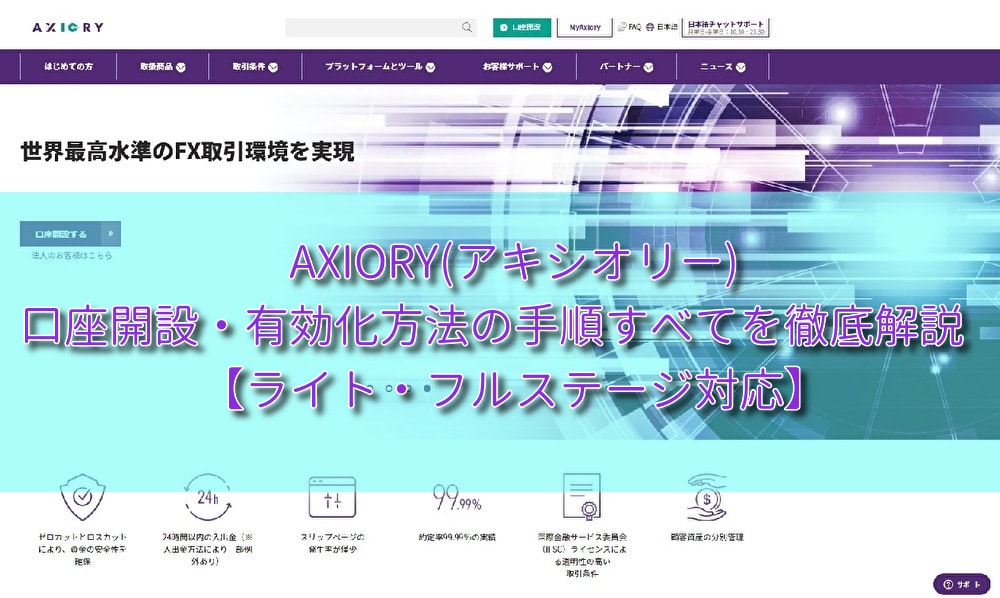
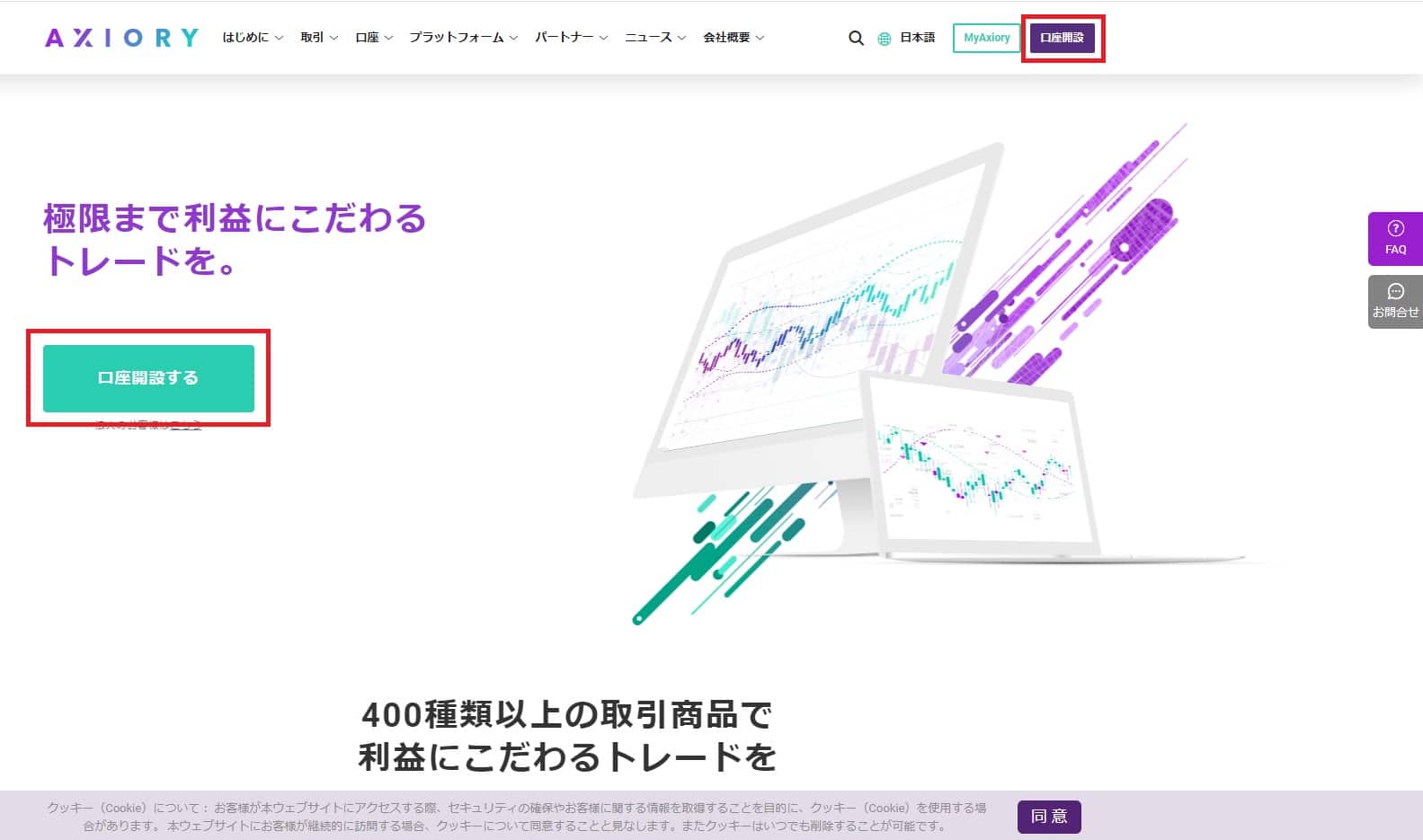
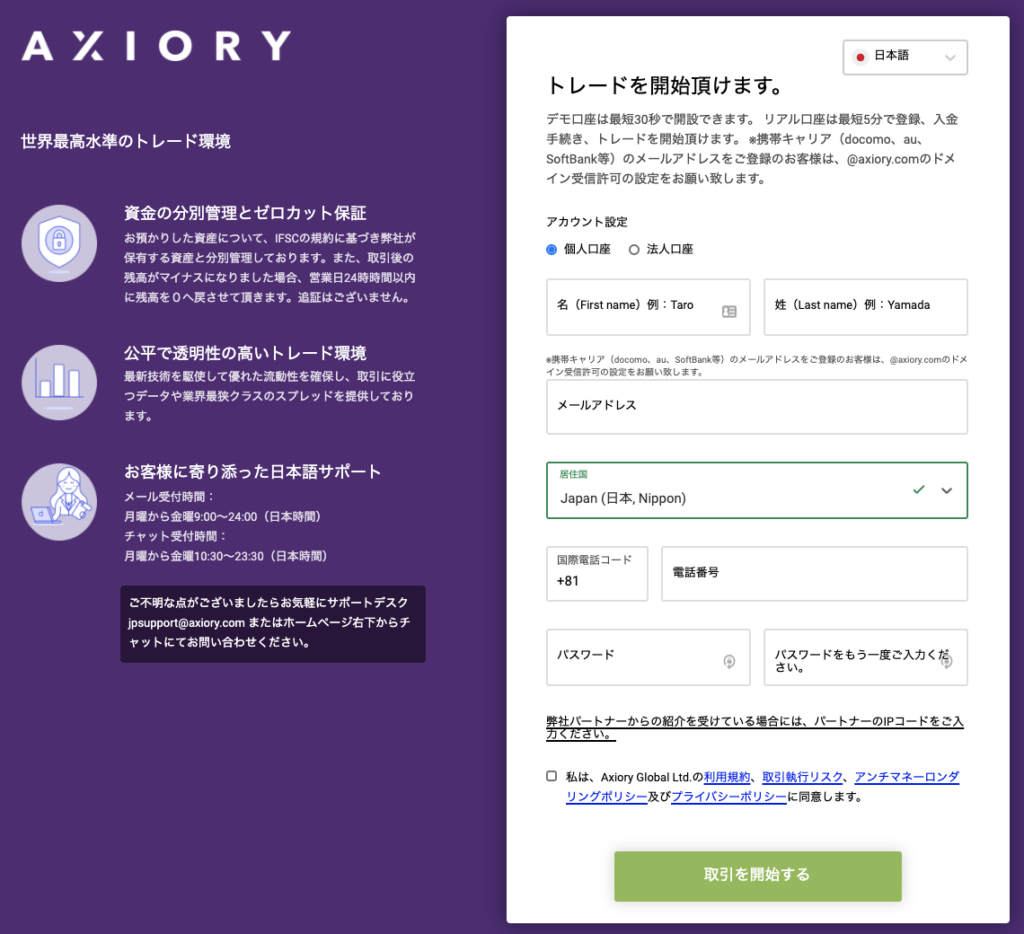
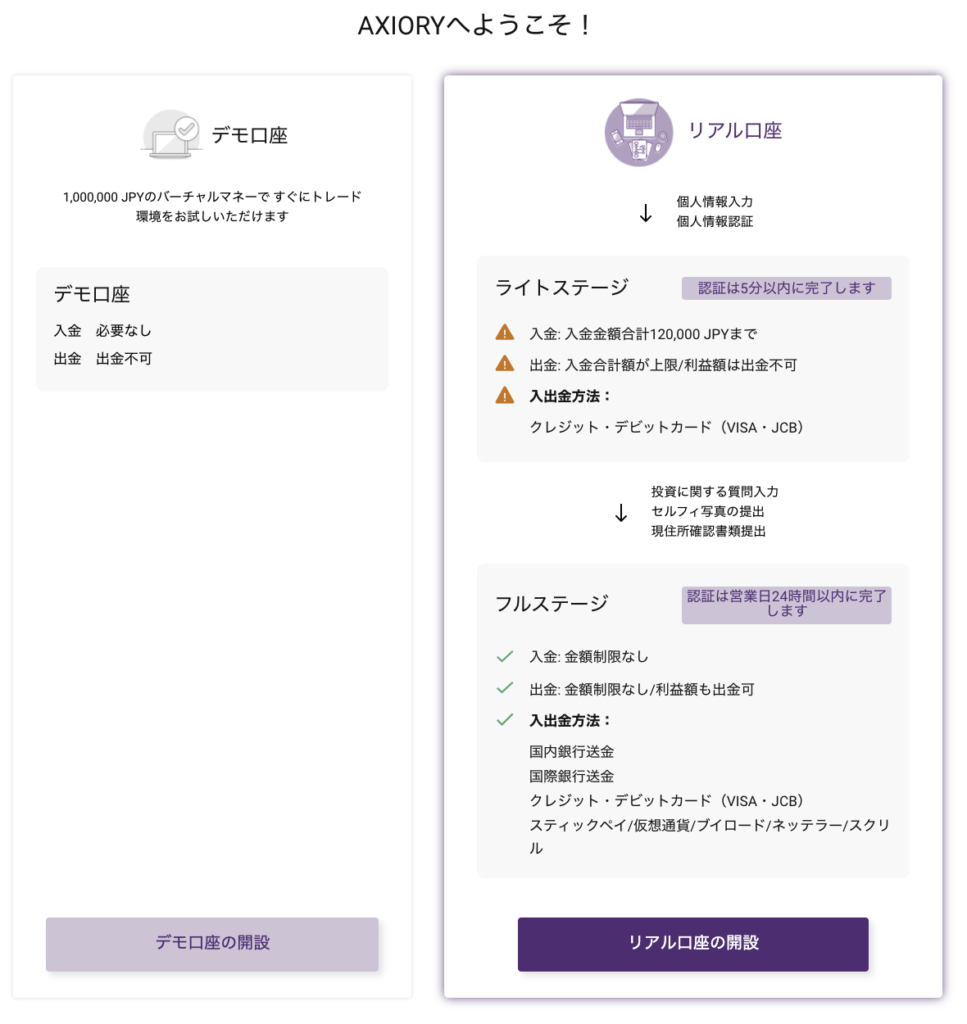
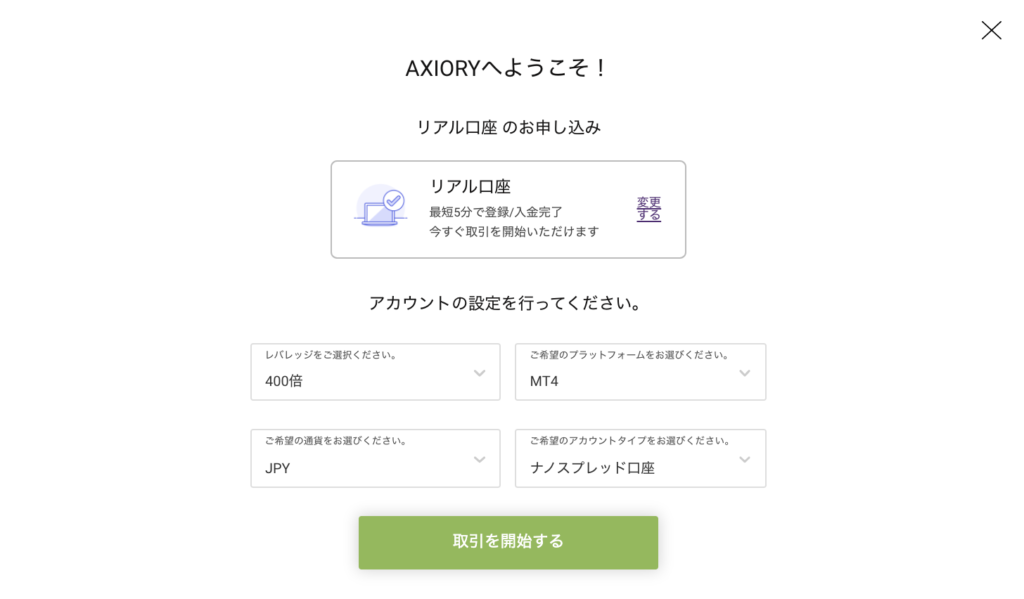
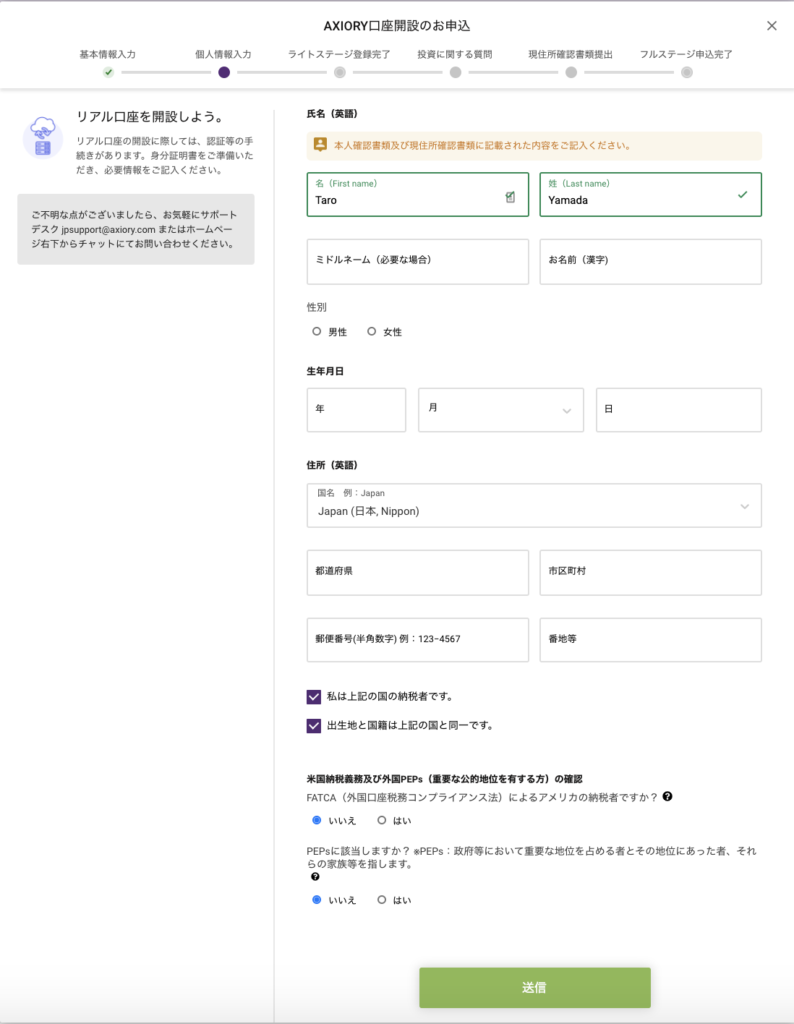
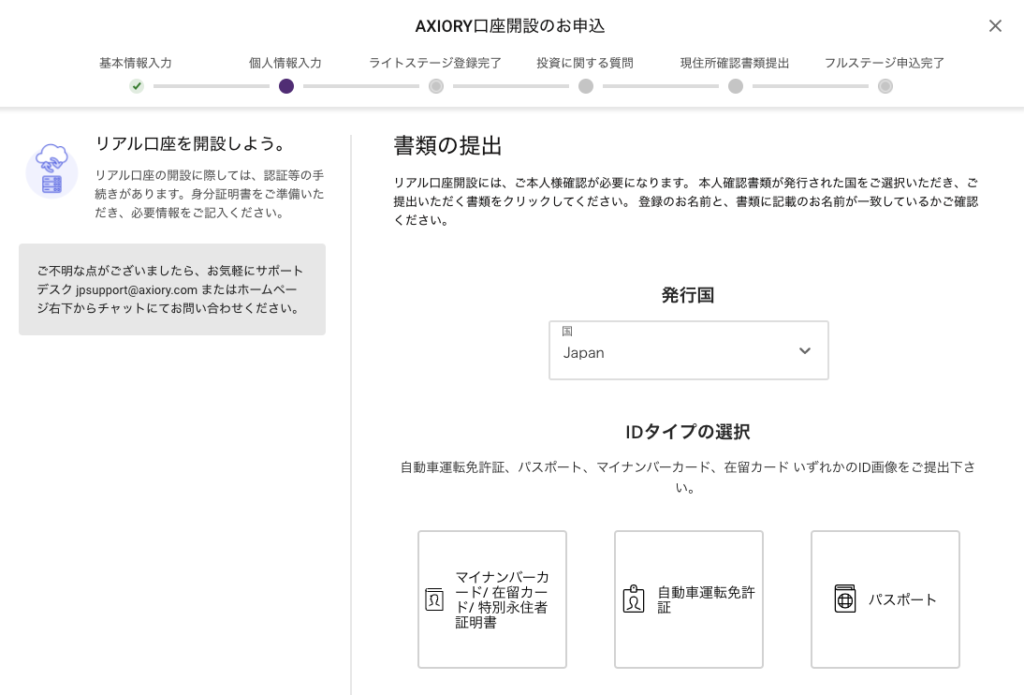
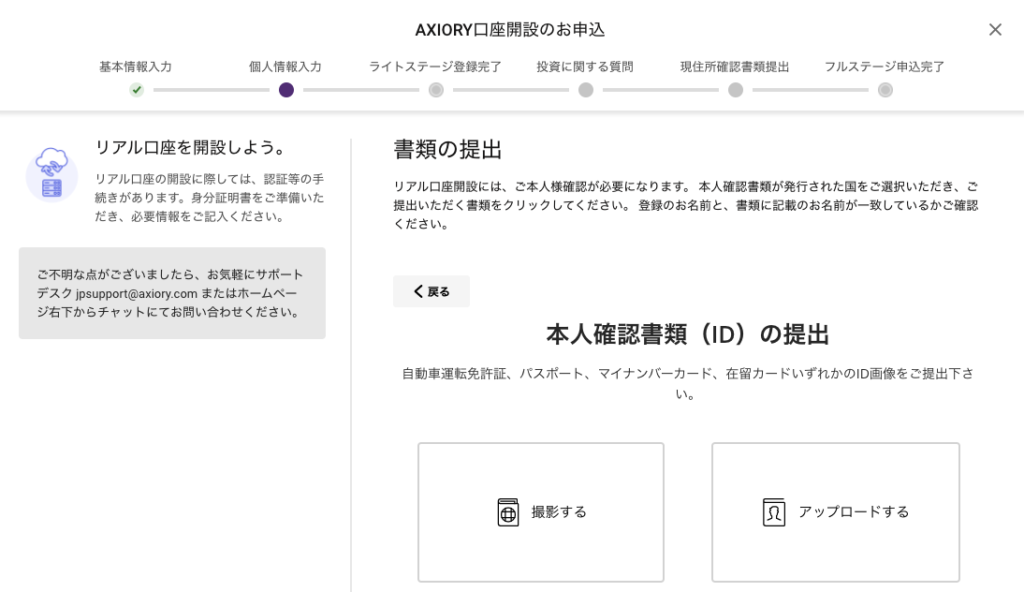
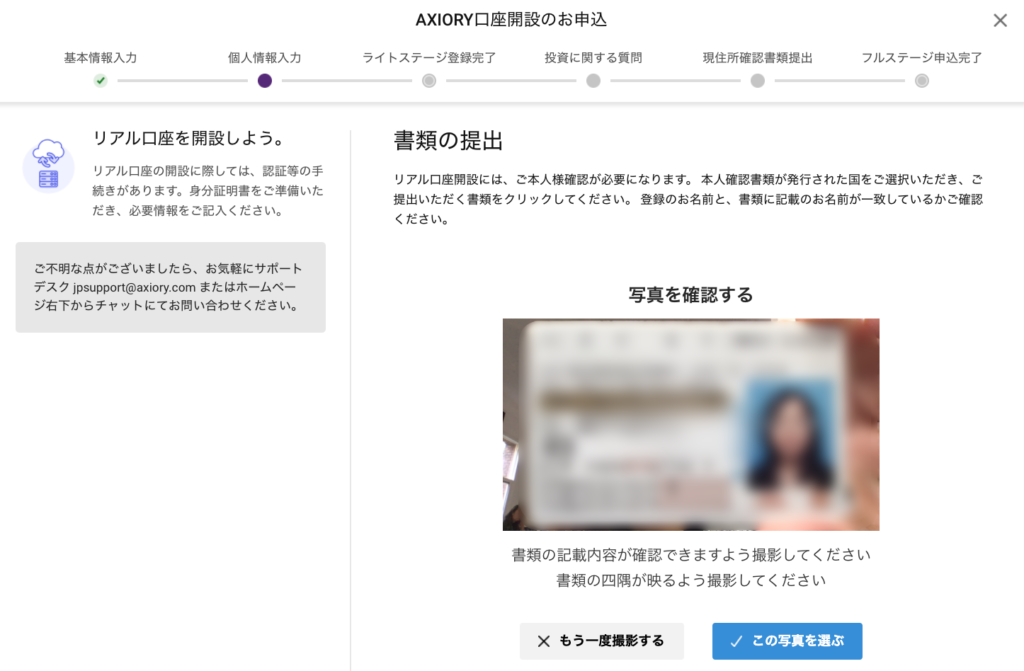
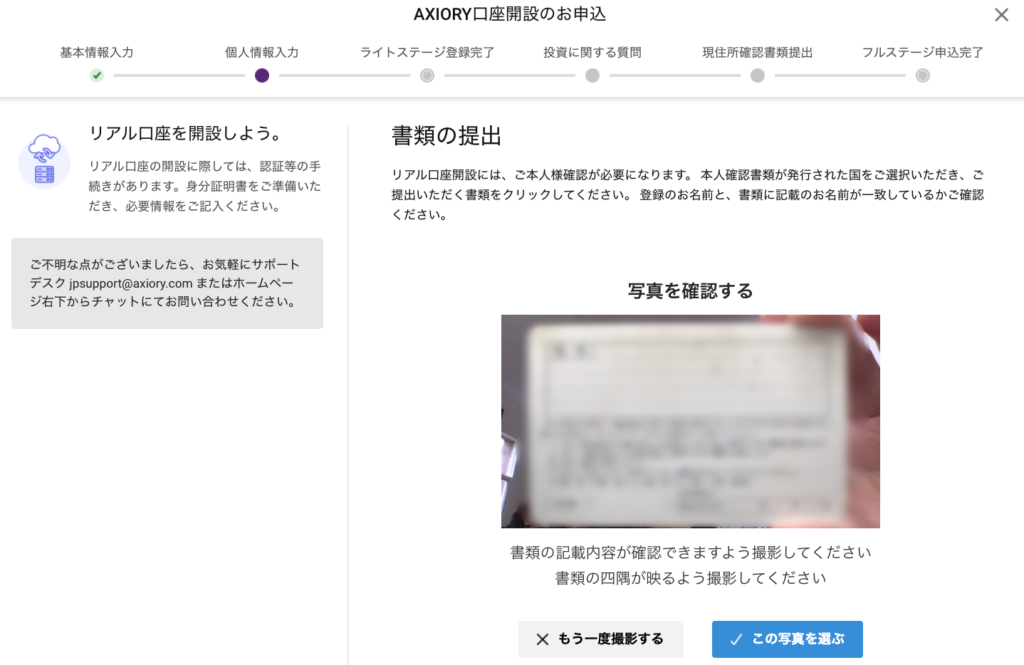
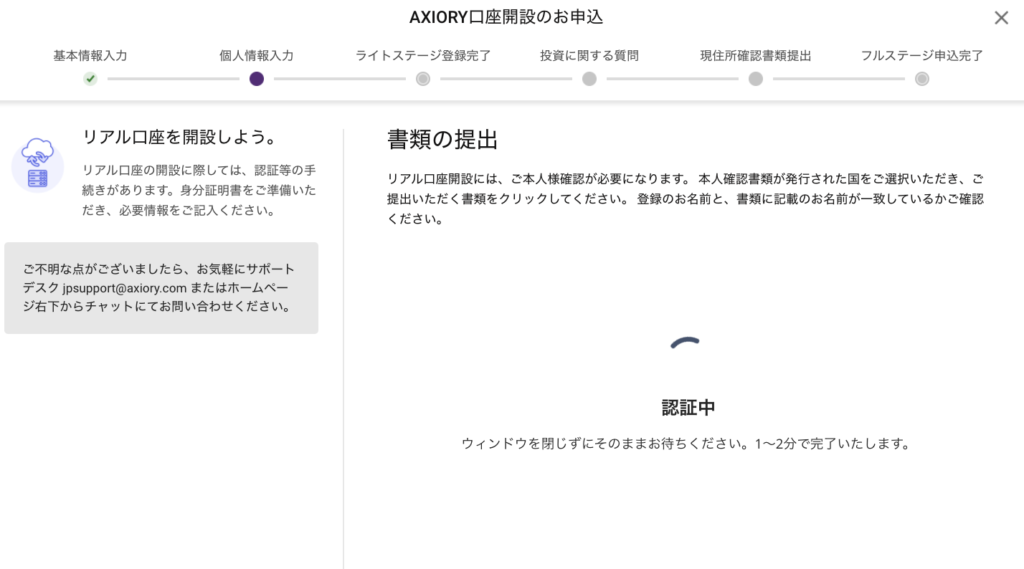
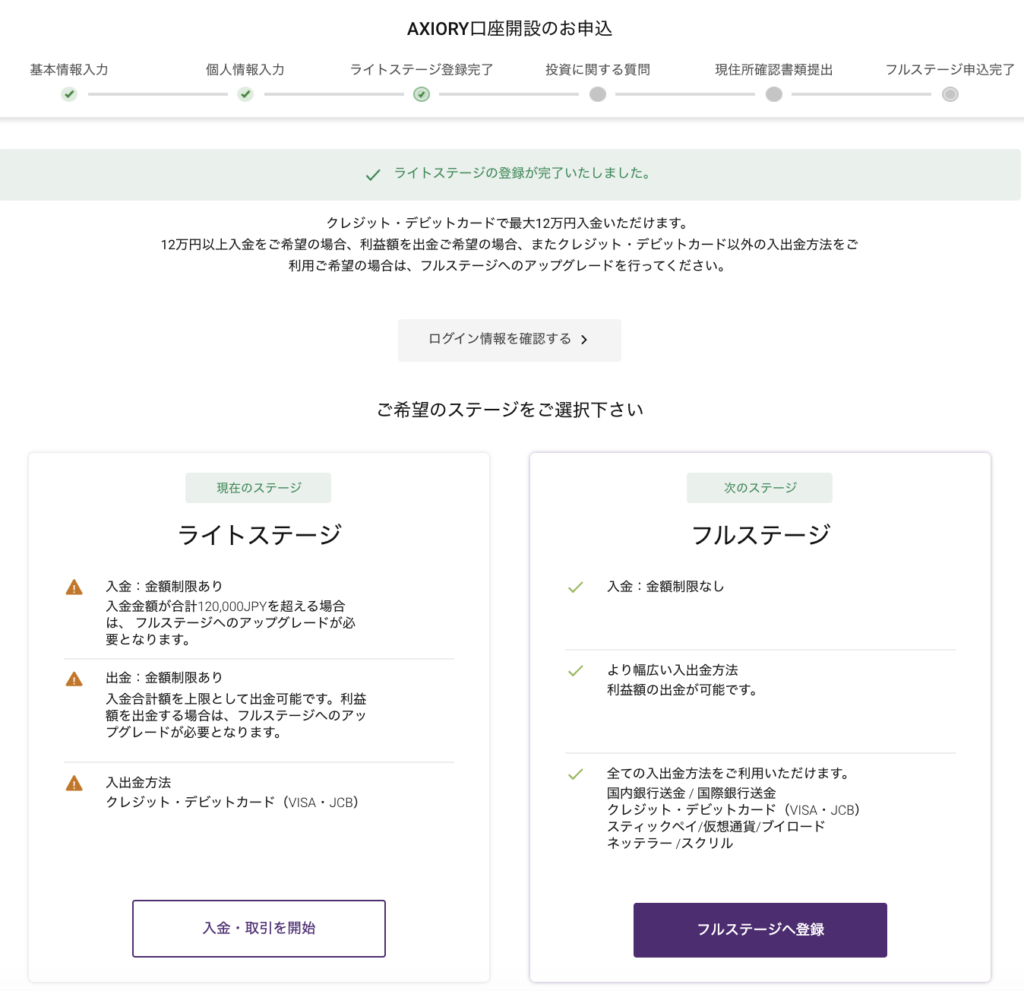
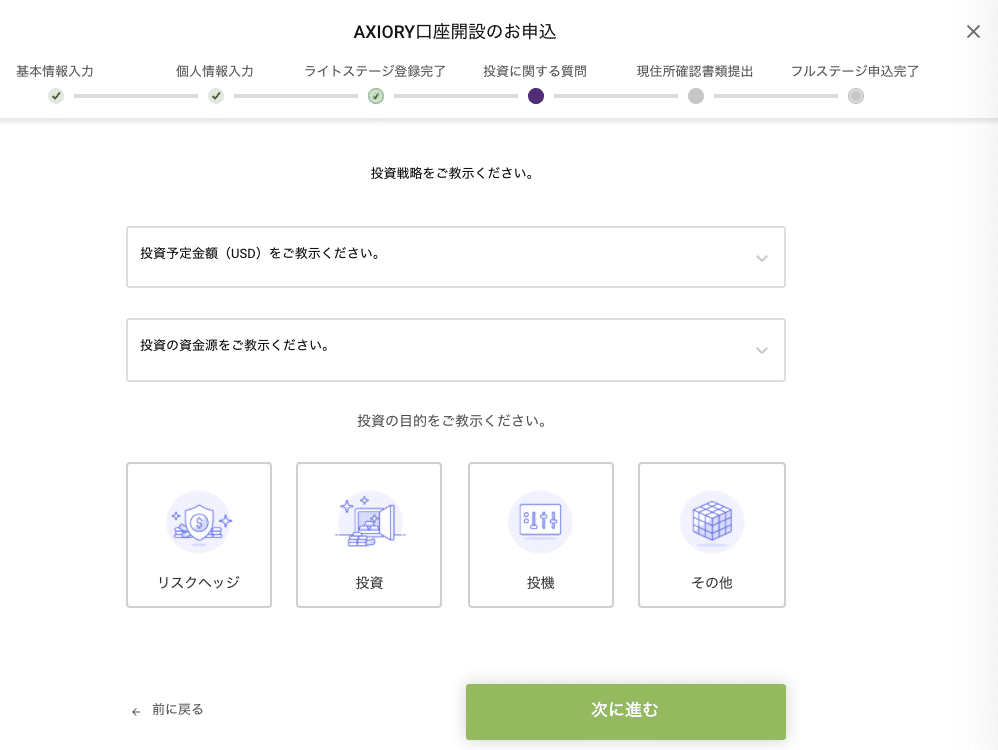
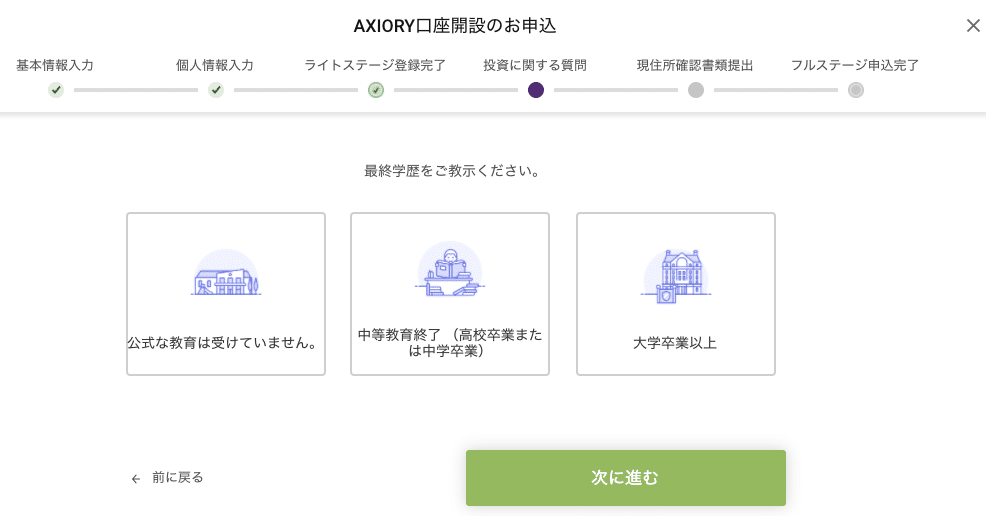
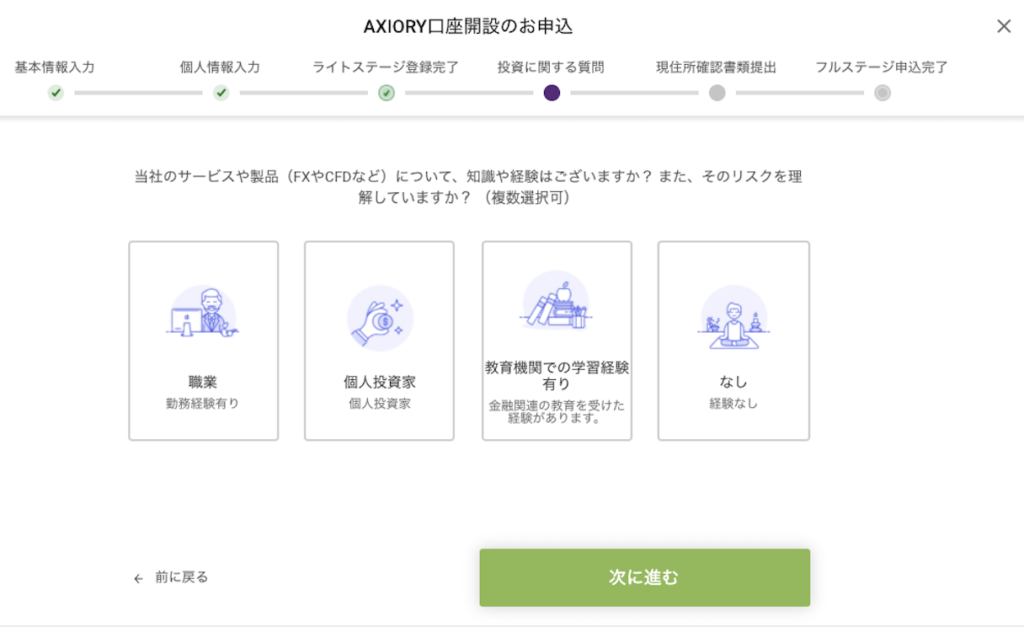
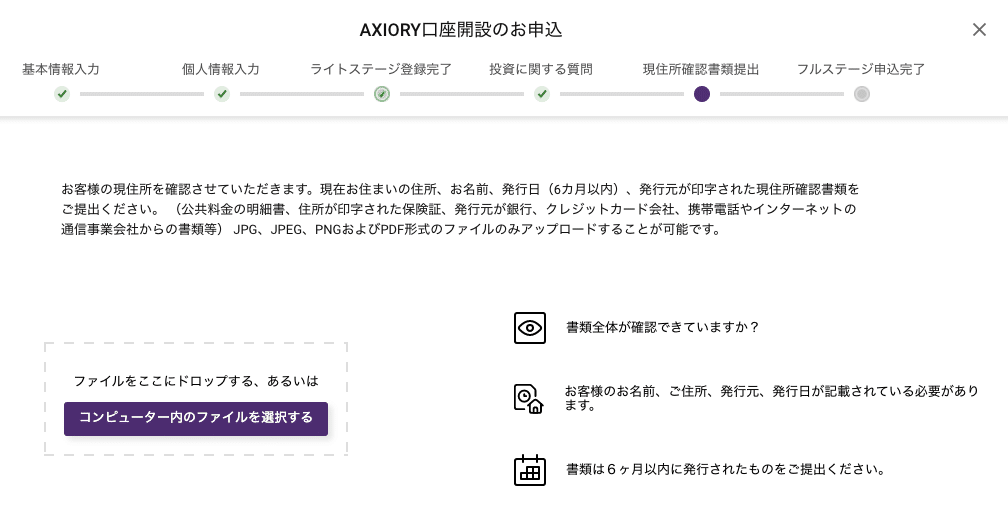
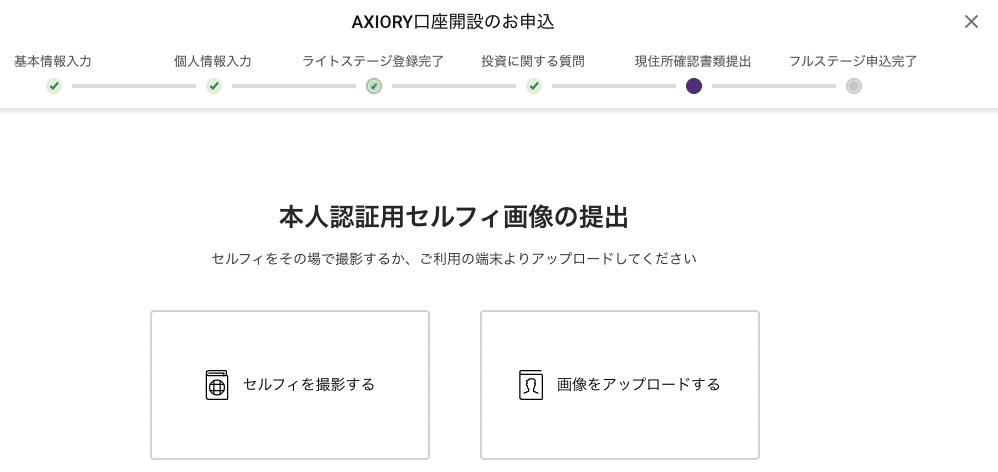
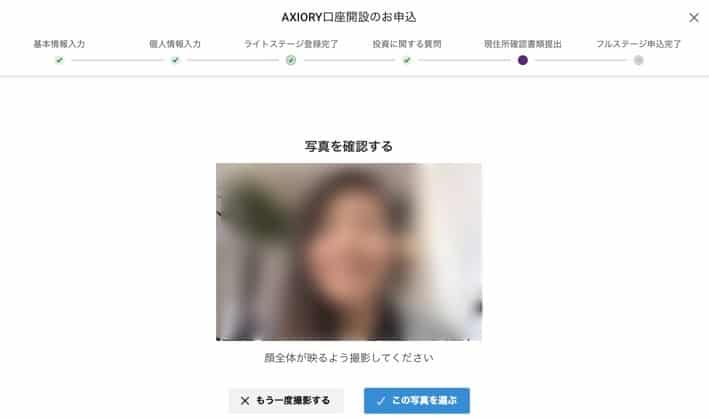
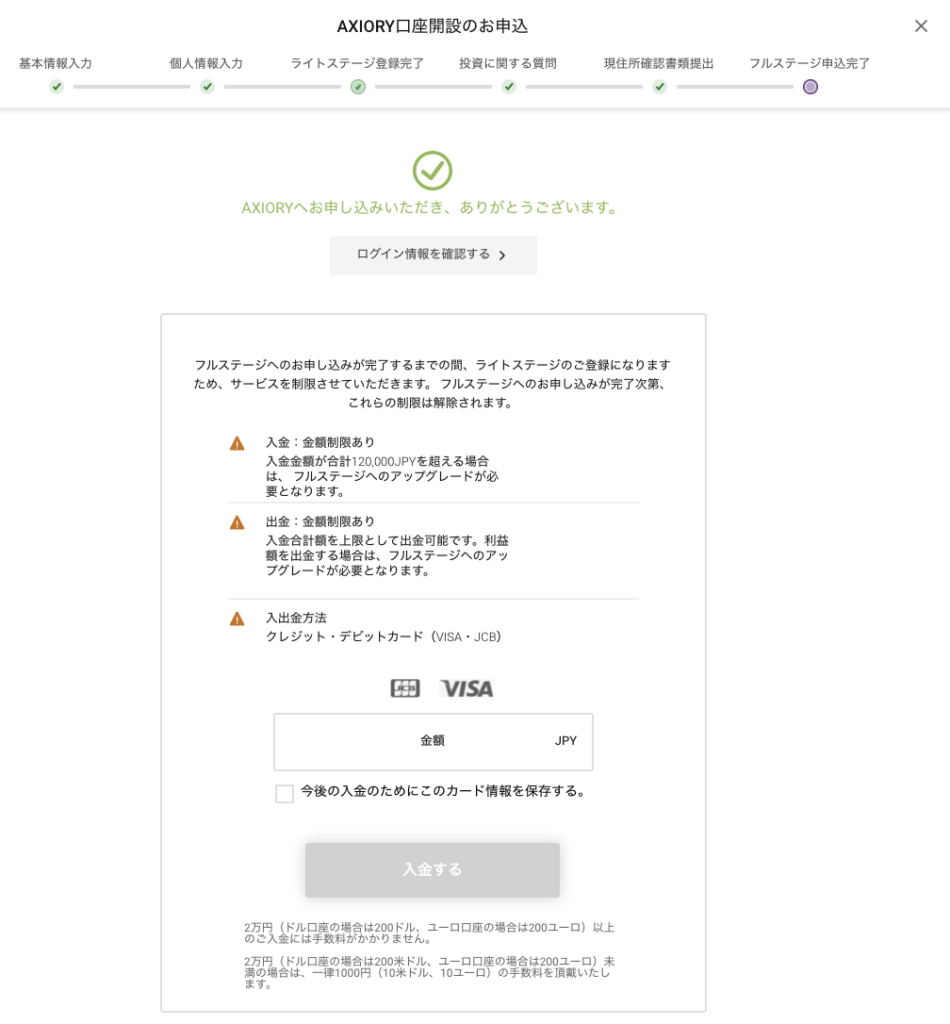


コメント