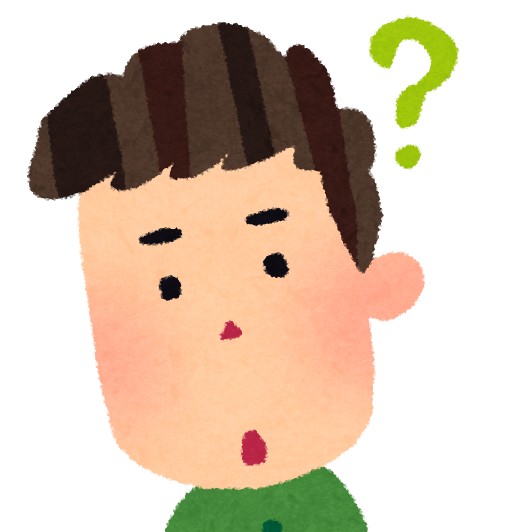
・AXIORYのMT4ってどこからダウンロードすればいいの?
・AXIORYのMT4ってどうやってインストールすればいいの?
・AXIORYのMT4にどうやってログインするの?
こんな疑問を解決します。
結論:AXIORY(アキシオリー)のMT4のダウンロードやログインは簡単
初めてAXIORY(アキシオリー)で海外FXを始めると、MT4という取引プラットフォームを利用することが多いと思います。
しかし、初めてだとどうやってダウンロードするのか、インストールするのか、取引口座にはどうやってログインすればよいのか、混乱してしまいますよね。
今回はそんな方に向けてAXIORY(アキシオリー)のMT4のダウンロードからログインの方法について解説します。
ちなみに大前提としてすでにAXIORY(アキシオリー)の口座を開設しているものとして解説します。
もしもまだ解説していない方は、以下の記事でやり方を解説しているので、ぜひ口座開設してみてください。
>>AXIORY(アキシオリー)口座開設・有効化方法の手順すべてを徹底解説【ライト・フルステージ対応】
- AXIORY(アキシオリー)のMT4をダウンロード~ログインする手順
- AXIORY(アキシオリー)のMT4をダウンロード~ログインする手順:まとめ
AXIORY(アキシオリー)のMT4をダウンロード~ログインする手順
まずはAXIORY(アキシオリー)のMT4をダウンロードする手順から解説します。
MT4は様々な環境に対応している取引プラットフォームなので、複数の種類の端末で利用することができます。
そのため、PC、スマートフォン(iPhone)の場合に分けて解説します。
手順としては以下の通り共通です。
- 手順1. AXIORY(アキシオリー)公式HP内の取引プラットフォームダウンロードページへ移動
- 手順2. MT4のダウンロード
- 手順3. MT4のインストール
- 手順4. MT4へログイン
AXIORY(アキシオリー)のMT4をダウンロード~ログインする手順-PC編-
まずはPCでAXIORY(アキシオリー)のMT4をダウンロードする手順を解説します。
手順1. AXIORY(アキシオリー)公式HPへ移動
まずはAXIORY(アキシオリー)公式HPへ移動します。
上記リンクをクリックすると公式HPへ遷移できます。
以下の画面が開かれると思います。
次に、画面上部の「プラットフォーム」というメニューにカーソルを合わせます。
すると「MetaTrader4」という項目が表示されるのでクリックします。
これでこの手順は完了です。
手順2. MT4のダウンロード
手順1. のリンクをクリックするとMT4の紹介画面が表示されます。
この画面を下にスクロールして、「様々なデバイスに対応したMT4」というところまでいきます。
ここにある「Windows版 MT4をダウンロード」をクリックします。
ファイルの保存先を選択する画面が表示されるので、任意の場所を選択して保存ボタンを押下します。
するとファイルのダウンロードが始まるので、完了するまで待ちます。
この手順はこれで完了です。
また、後の手順でこのファイルを使用するので、ダウンロード先は忘れないようにしてください。
手順3. MT4のインストール
次はMT4をインストールします。
エクスプローラーを開き、さきほどのファイルのダウンロード先に移動し、ダウンロードしたファイルをダブルクリックします。
そうすると変更を許可するかどうかの画面が開かれるので「はい」を押下します。
そうするとMT4のインストーラーが起動し、以下の画面が表示されます。
あとは次へのボタンを押下し、インストーラーの表示に従っていけばインストールが完了します。
補足:複数のMT4をインストールしたい場合
複数MT4をインストールしたい場合、MT4のデフォルトのインストール先が同じなため、インストールするたびにMT4を上書きしてしまいます。
そのためインストール先をデフォルトから変更する必要があります。
インストール先を変更するには、手順4. MT4のインストールで表示されるインストーラーの画面で、「次へ(N)」ではなく「設定」をクリックします。
以下の画像の画面が表示されます。
この画面が表示されたら、インストールフォルダの欄に任意のインストール先フォルダのフルパスを設定します。
参照ボタンを押下し、任意のインストール先フォルダを選択することでも設定可能です。
手順4. MT4へログイン
では、インストールが完了したMT4にログインしてみます。
ログイン手順共通の部分として、MT4へログインするためには、以下の情報が必要です。
- アカウント(口座)番号
- サーバー
- パスワード
これらの情報はAXIORY(アキシオリー)の口座開設完了時に届く以下のメールに記載されています。
これらの情報はMT4ログイン時に入力することになるので、すぐみられる状態にしておくか、どこかに控えておいてください。
手順4. MT4へログイン 口座へのログイン
では実際にMT4の口座にログインしてみます。
MT4を起動し、「取引口座へログイン」を押下します。
すると以下の画像の画面が開かれます。
それぞれの項目に先ほどのメールの情報を入力してください。
対応表は以下の通りです。
| 項目 | 入力内容 |
| ログインID | メール内のアカウント(口座)番号 |
| パスワード | メール内のパスワード |
| サーバー | メール内のサーバー |
取引口座へログインする場合は、取引口座開設完了メールの内容を入力してください。
デモ口座へログインする場合は、デモ口座開設完了メールの内容を入力してください。
入力完了後、ログインボタンを押下することでMT4の口座にログインすることができます。
なお、ログイン情報を保存にチェックを入れておくと次回からMT4を起動すると自動でログインしてくれるので、チェックを入れておくと便利です。
AXIORY(アキシオリー)のMT4をダウンロード~ログインする手順-スマートフォン編-
次にスマートフォンでの手順を解説します。
スマートフォンはiPhoneを例として解説します。
アンドロイドの方はAppStoreではなくGoogleアプリストアなど適宜読み替えてください。
なお、ipadでもiPhoneでもやり方は同じです。
手順1. AXIORY(アキシオリー)公式HPへ移動
まずはAXIORY(アキシオリー)公式HPへ移動します。
上記リンクをクリックすると公式HPへ遷移できます。
以下の画面が開かれると思います。
画面右上のメニューボタンをタップします。
すると、以下のようにメニューが表示されるので、「プラットフォーム」→「Meta Trader 4」の順にタップします。
この手順は以上で完了です。
手順2. MT4のダウンロード
手順1.が完了した段階で、AXIORY(アキシオリー)のプラットフォーム画面が表示されていると思います。
PC版と同じように下にスクロールし、Meta Trader 4 モバイル版の項目に行きます。
ここで、App Store をタップします。
そうすることでApp Storeへ遷移することができます。
この画面が開かれたら、「入手」をタップすることでMT4をダウンロードすることができます。
手順3. MT4のインストール
スマートフォン版MT4のインストールは手順3.のダウンロードと同時に完了します。
iPhoneの場合、以下のようにホーム画面にMT4のロゴが表示されていればインストールが完了しています。
手順4. MT4へログイン 口座へのログイン
では、実際にインストールしたMT4でAXIORY(アキシオリー)の口座へログインします。
まず、ホーム画面に表示されているMT4のロゴをタップします。
そうすると、MT4が起動するので、画面右下の「設定」から「新規口座」を選択します。
そうすると以下のように新規口座選択画面が表示されるので、「既存のアカウントにログイン」を選択します。
そうするとサーバー選択画面が表示されます。
サーバー名で検索することができるので、「axiory」と入力して検索します。
AXIORY(アキシオリー)のサーバーが表示されるので、メールに記載されているサーバーを選択します。
そうするとログイン情報入力画面が表示されるので、ここにメール記載の情報を入力します。
入力が完了したら、画面右上のサインインをタップするとログインが完了します。
AXIORY(アキシオリー)のMT4をダウンロード~ログインする手順:まとめ
AXIORY(アキシオリー)のMT4はAXIORY(アキシオリー)公式HPからダウンロード可能です。
PC版のインストールではダウンロードしたファイルをダブルクリックして、表示に従っていけばインストールが完了します。
しかし、複数MT4をインストールする場合、「設定」ボタンをクリックし、インストール先を変更する必要があります。
スマートフォン版はAppStoreからダウンロードするため、同時にインストールも完了します。
MT4のログインには以下の情報が必要です。
- アカウント(口座)番号
- サーバー
- パスワード
これらの情報はAXIORY(アキシオリー)の口座開設完了時に届く以下のメールに記載されています。
これらの情報をMT4のログイン情報入力画面に入力するとログインすることができます。
いかがでしたでしょうか。
今回の記事ではAXIORY(アキシオリー)のMT4のダウンロード~ログインまでの手順を解説しました。
今回はAXIORY(アキシオリー)でしたが、その他の海外FX業者でも大体同じだと思うので、迷ったときは是非参考にしてください。
この記事が少しでもお役に立てれば幸いです。

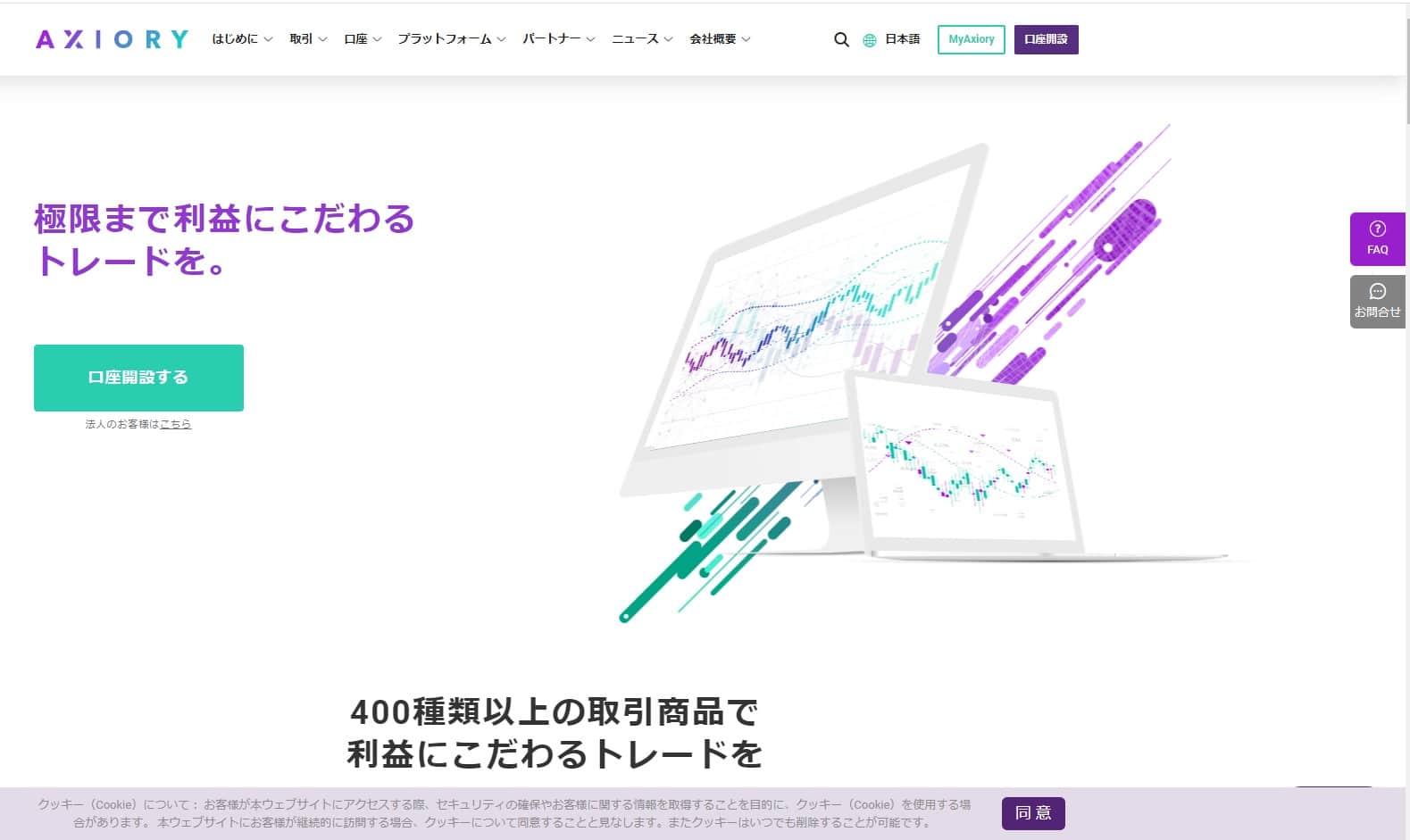
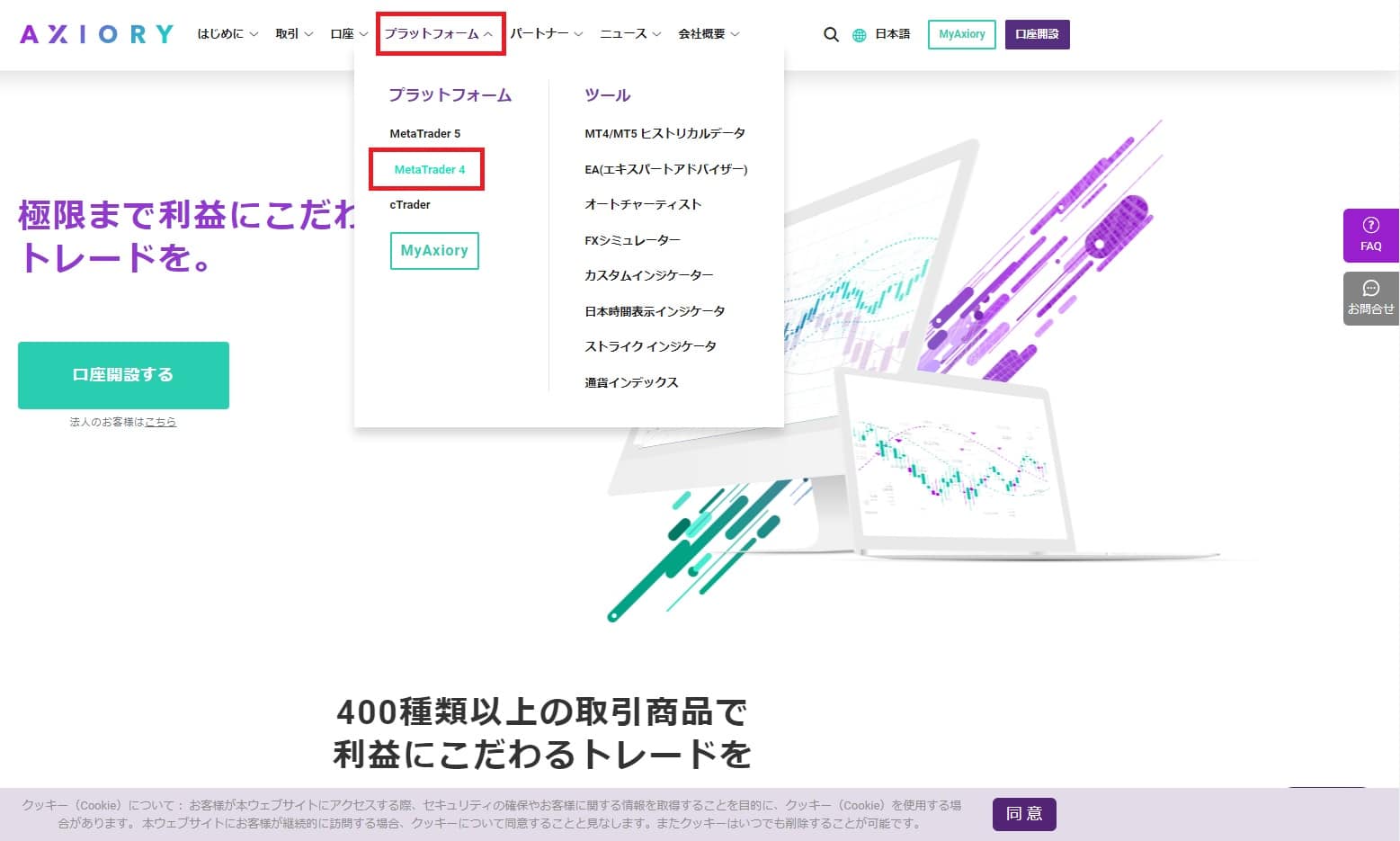
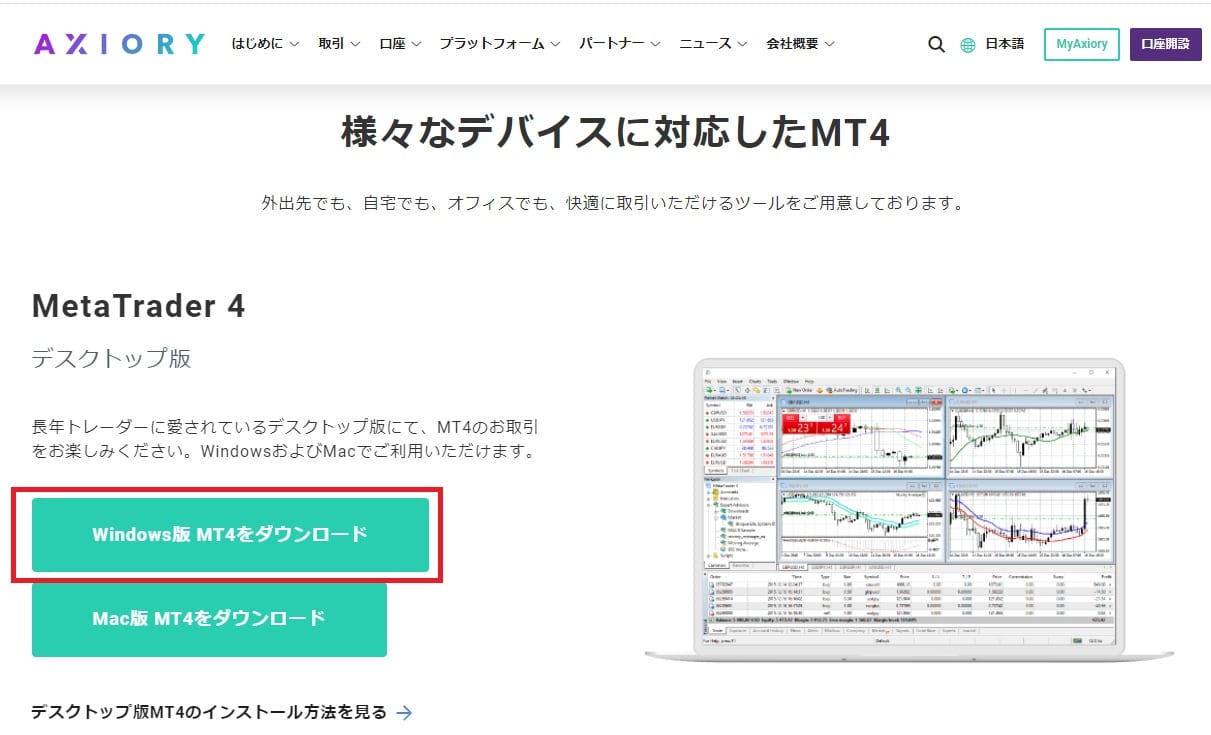
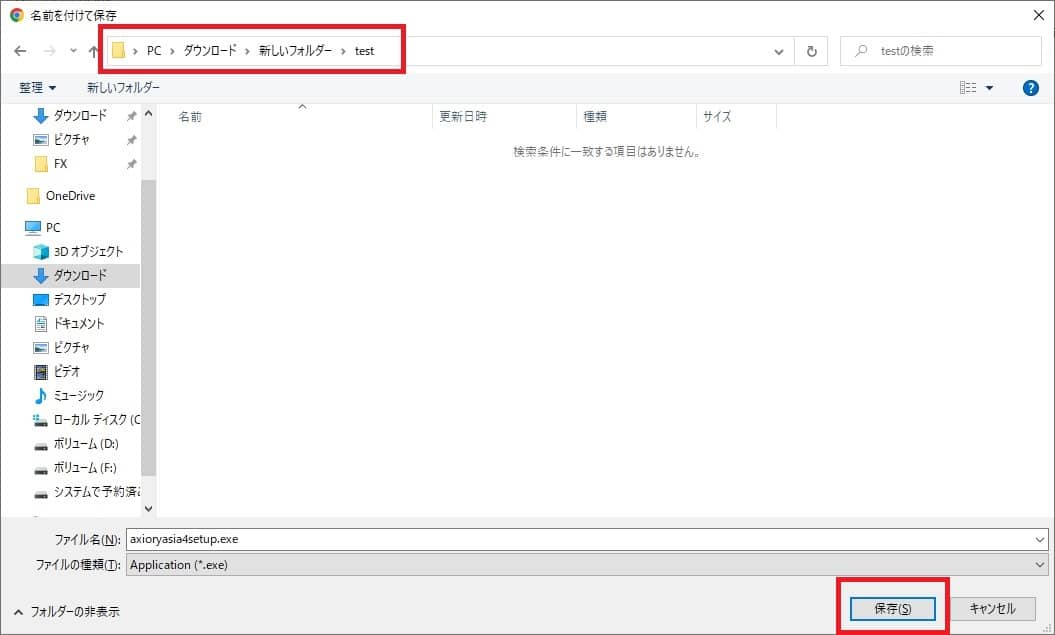
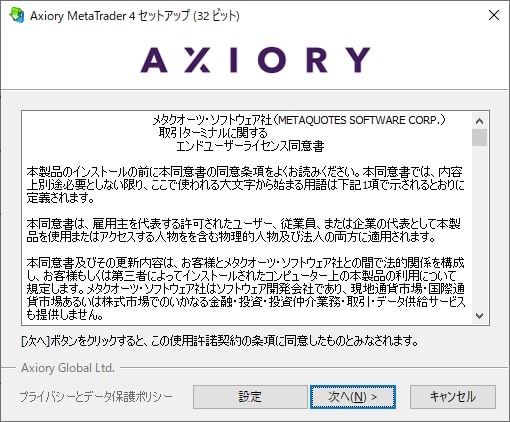
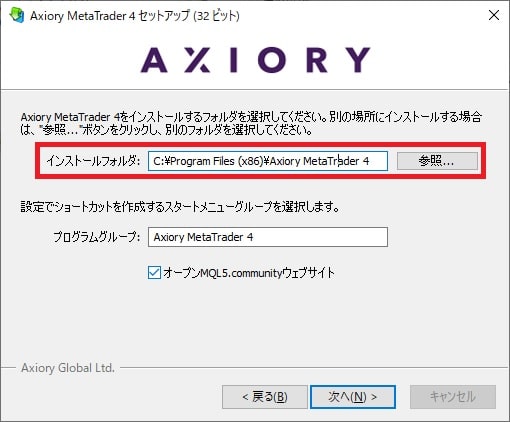
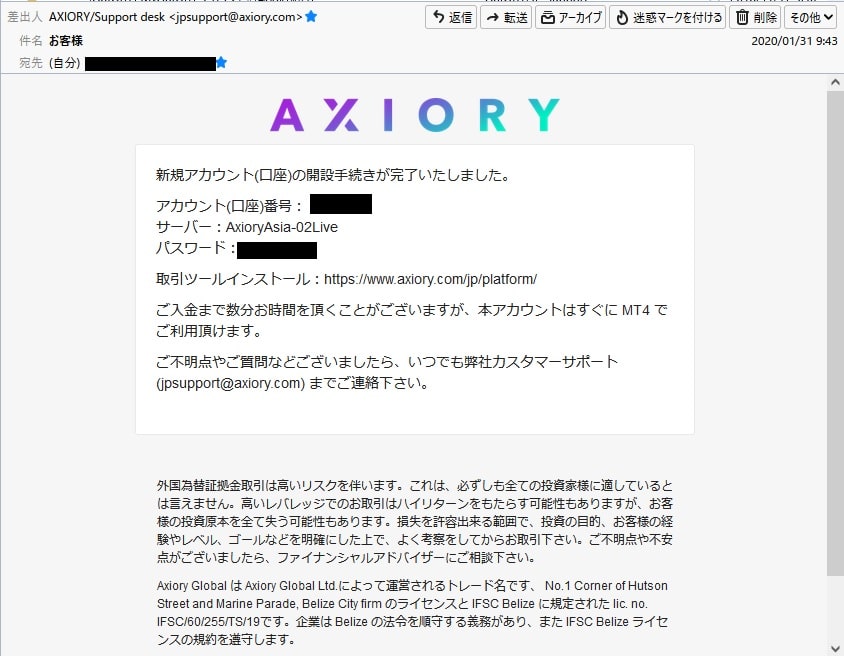
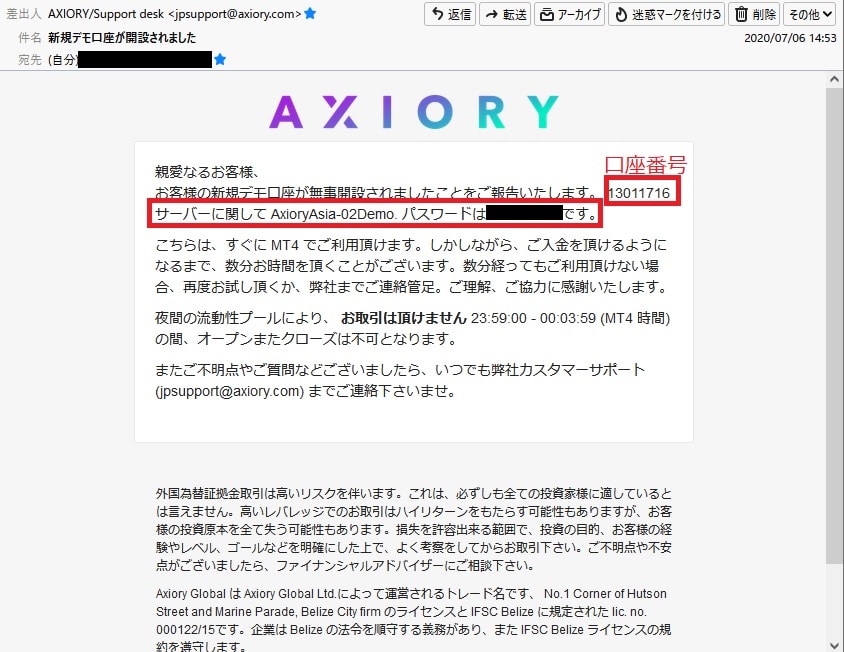
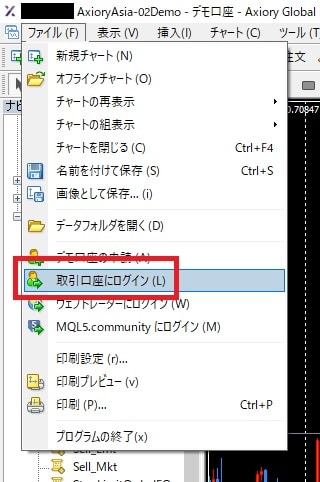
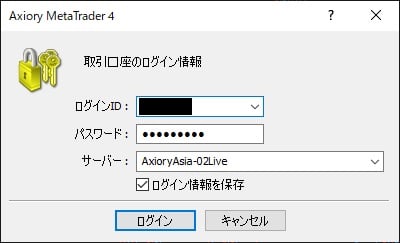
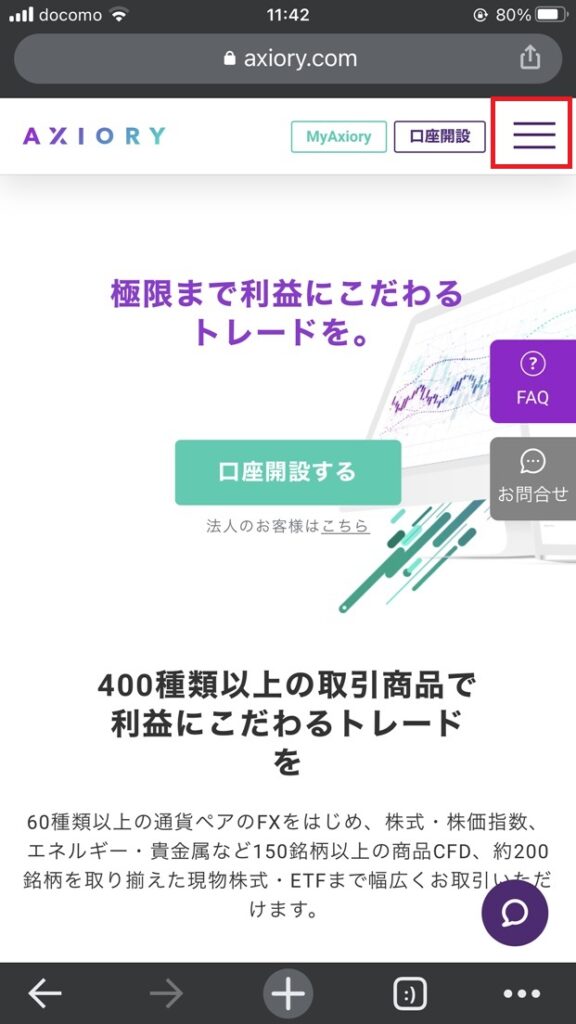
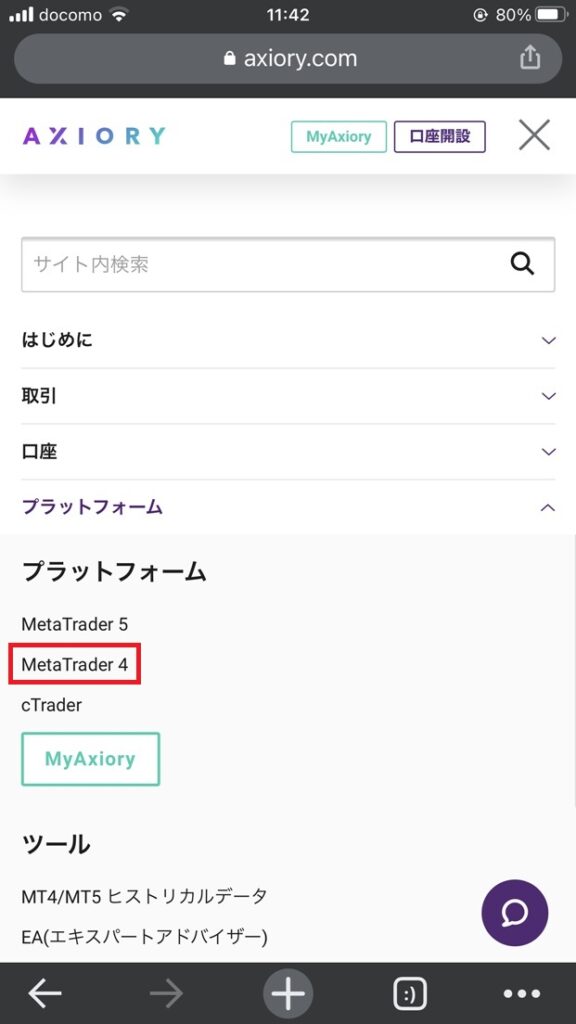
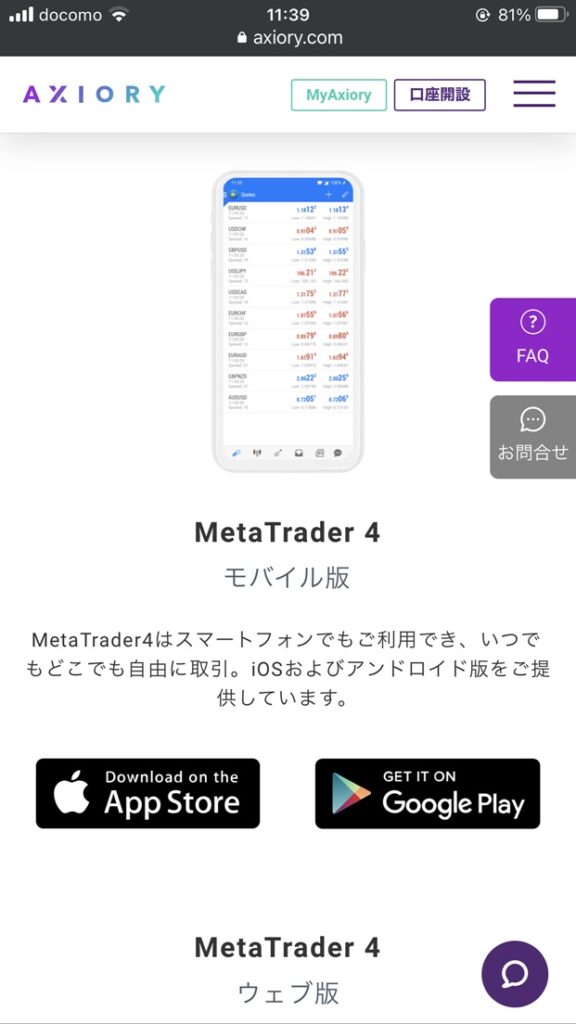
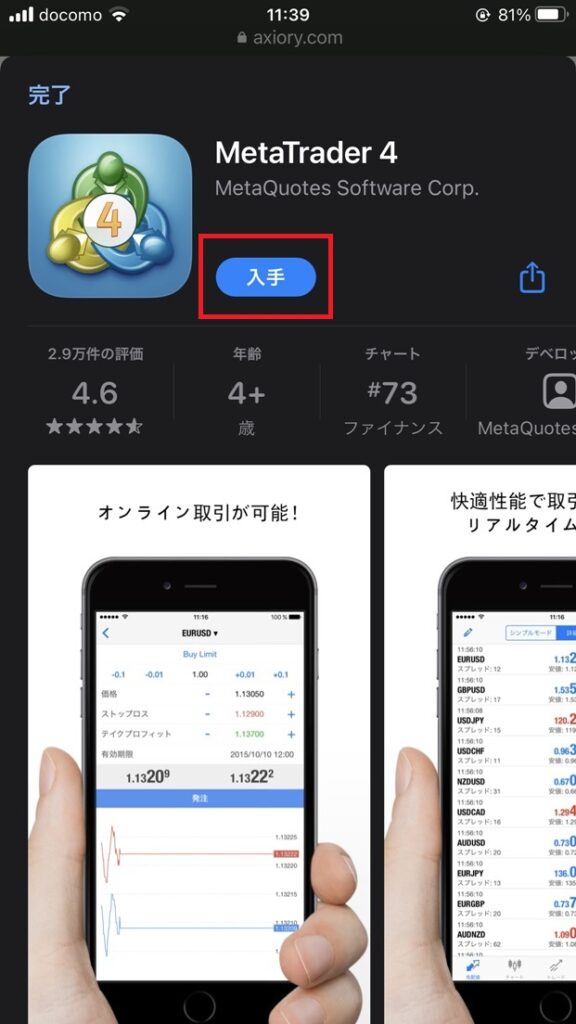
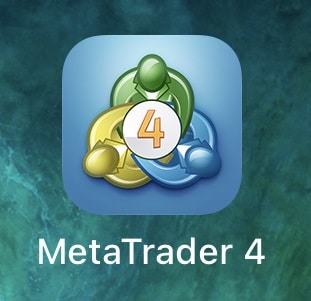
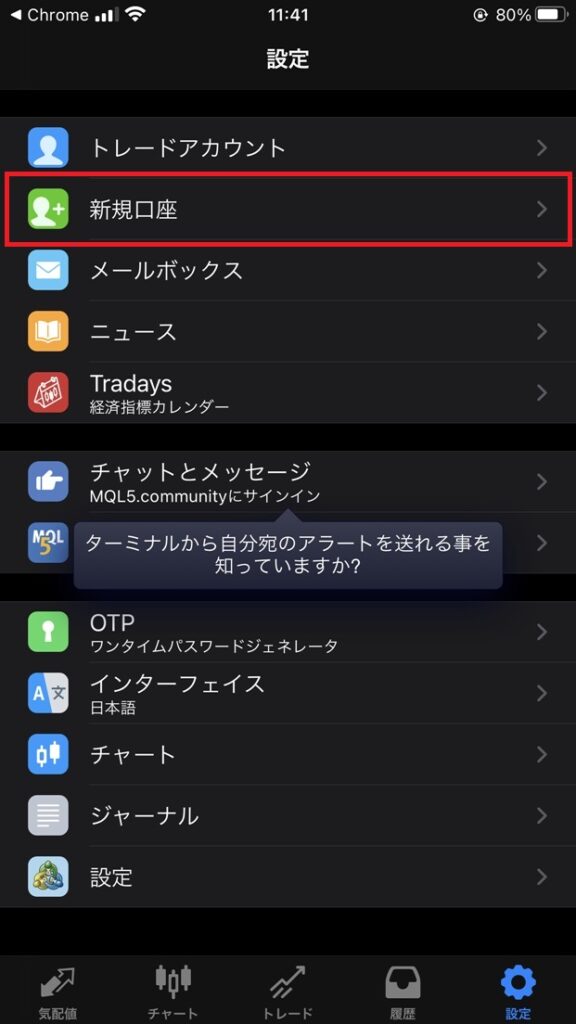
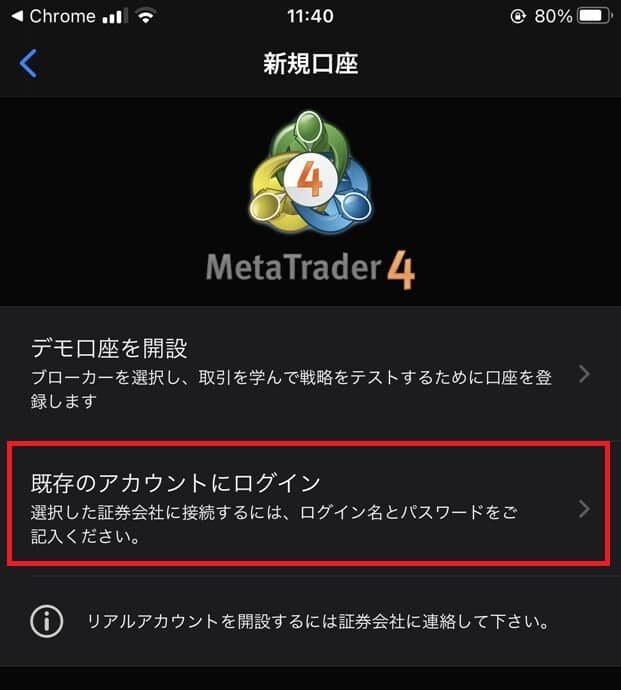
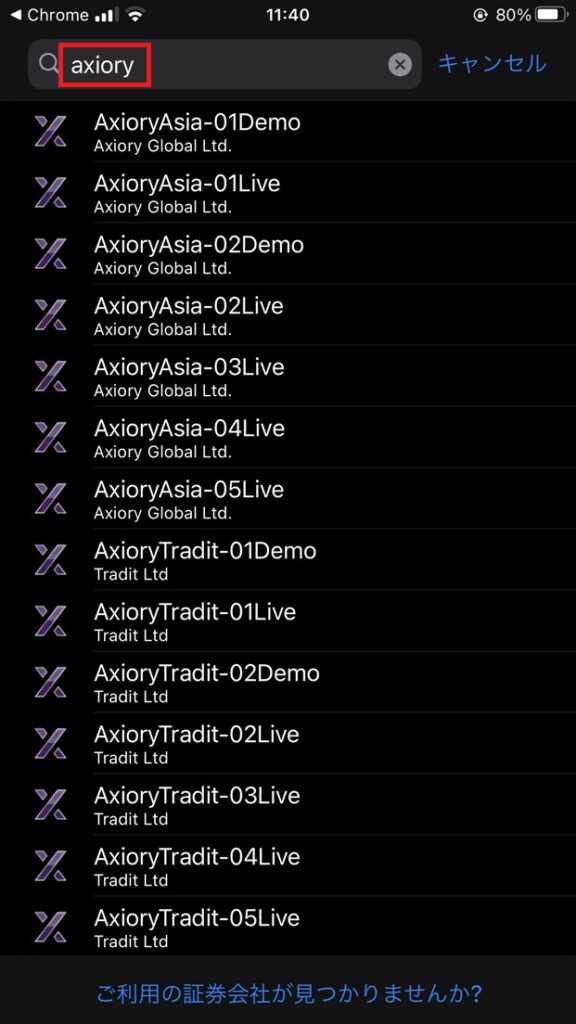
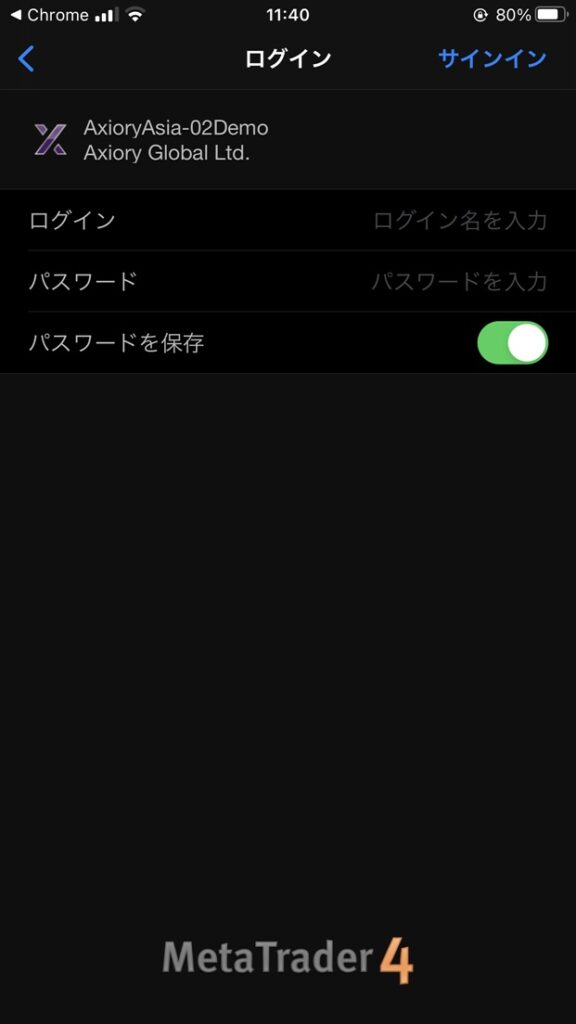


コメント